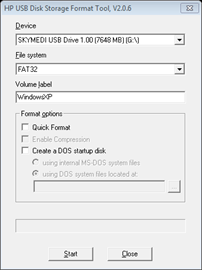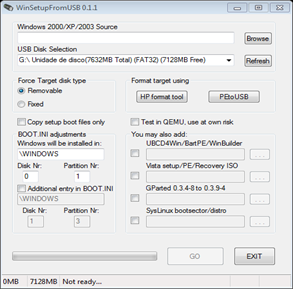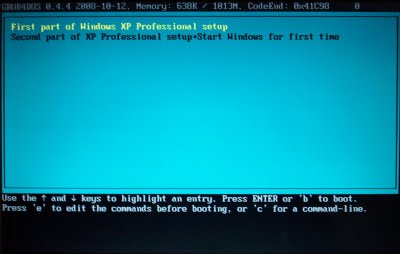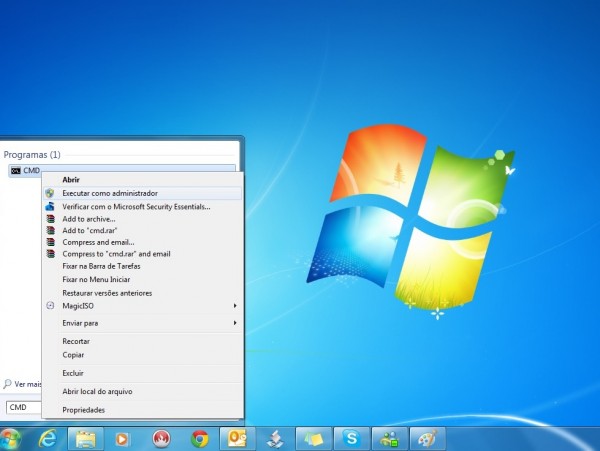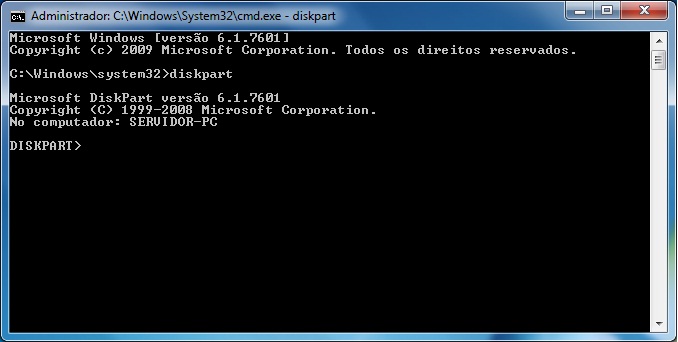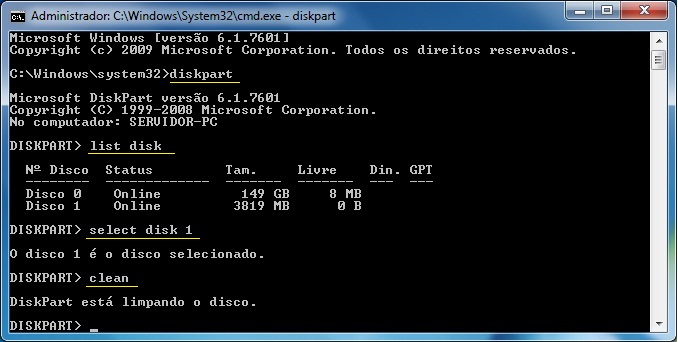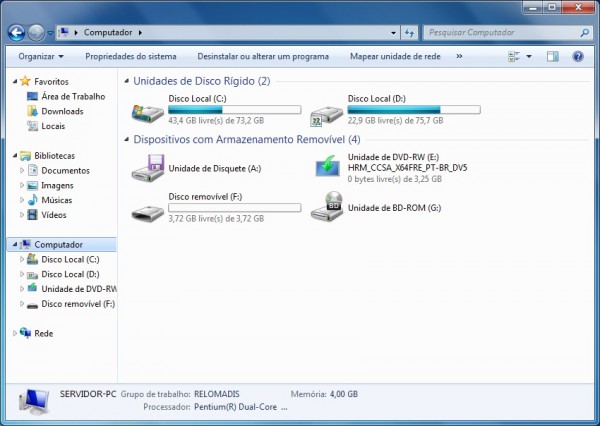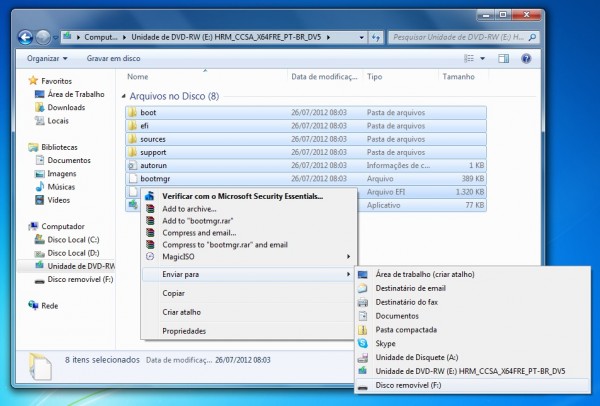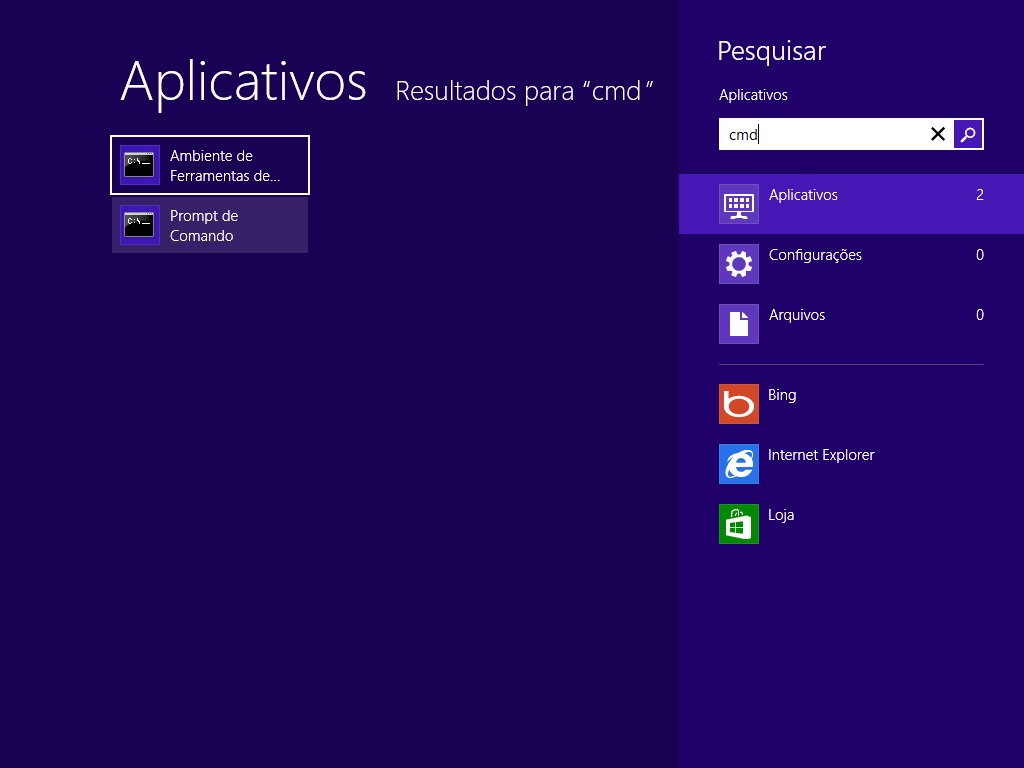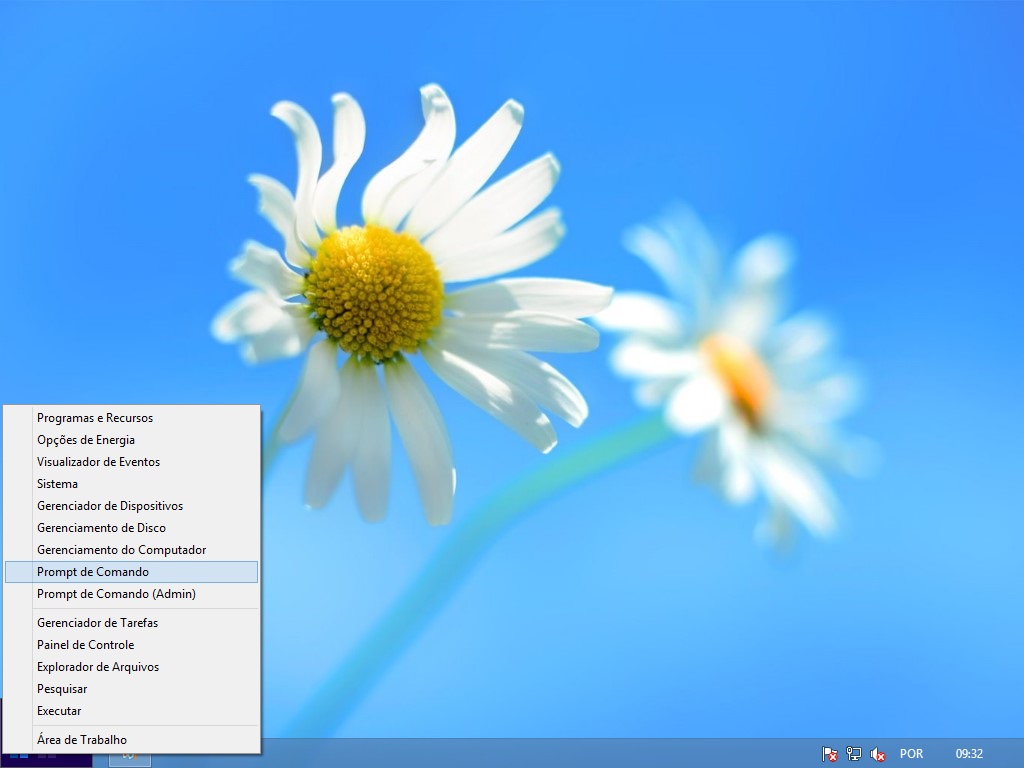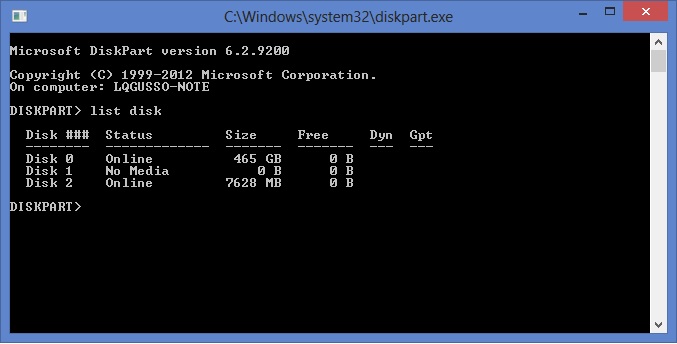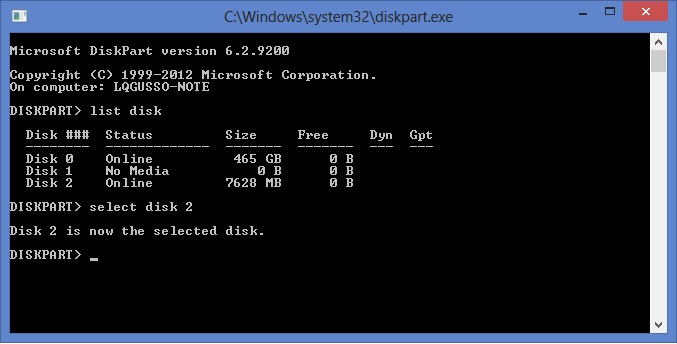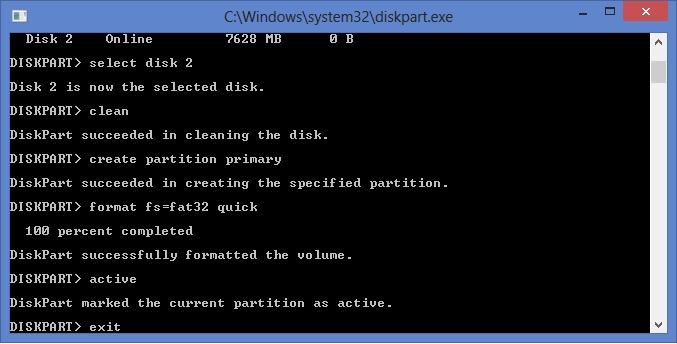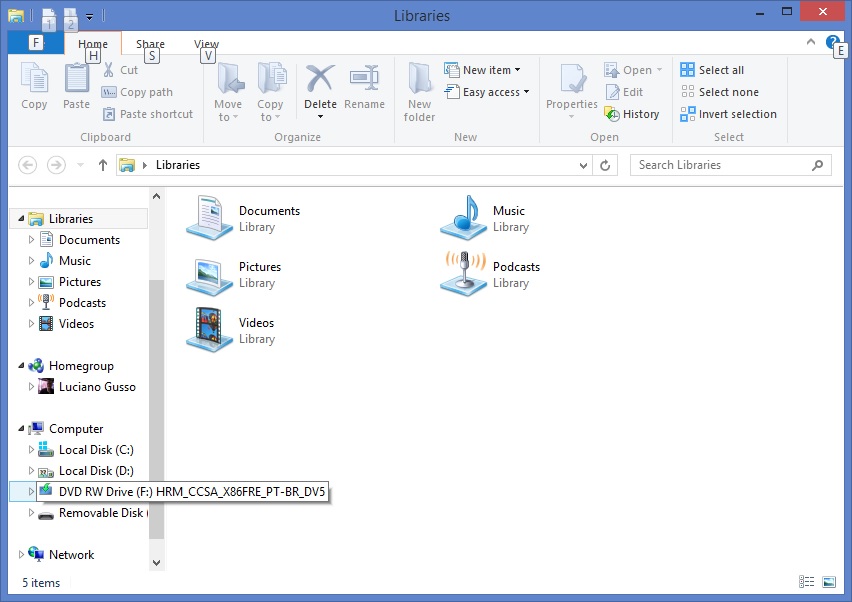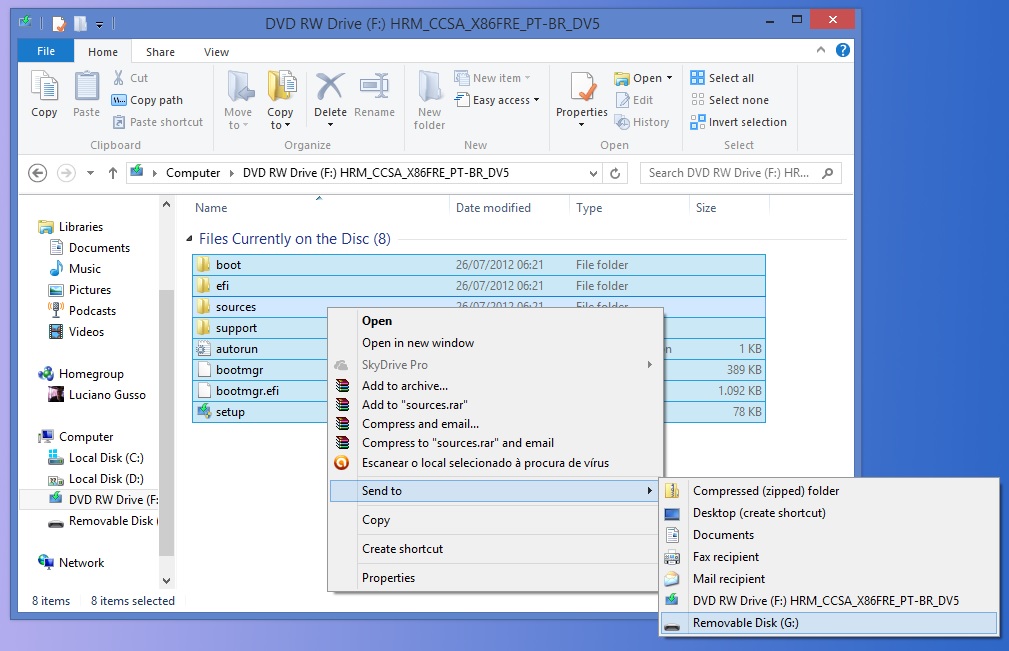De fato, as atualizações de firmware são procedimentos delicados e com um alto potencial de "brickar" o aparelho, caso realizadas de maneira incorreta. No entanto, já faz um tempo que estações de solda e maquinas especiais de gravação deixaram de ser requisitos para realizar uma atualização. Além disso, nos últimos anos, as fabricantes de roteadores se empenharam em não somente simplificar a tarefa de atualização, mas também, torná-las mais seguras.
Antes de colocarmos a mão na massa, devemos revisar alguns conceitos:
O Firmware
De uma forma geral, o termo "firmware" é empregado para designar a porção de software que regula o funcionamento de dispositivos embarcados, como os HDs/SSDs, leitores e gravadores de CDs/DVDs/Blu-Rays, placas de rede, controladoras de disco etc.
Para ficar mais claro, vamos tomar como exemplo os HDs/SSDs. Quando clicamos no botão "salvar" de um processador de textos, é o sistema operacional que dispara o comando de gravação. No entanto, uma vez que a ordem chega ao HD/SSD, é o seu firmware que decide como, quando e onde aqueles bytes serão gravados no dispositivo.
Sabendo disso, podemos concluir que, apesar de também ser um programa, o firmware opera em uma camada muito mais próxima ao hardware (baixo nível), do que os softwares comuns.
Agora, quando falamos de roteadores domésticos, o termo "firmware" talvez não seja o mais apropriado, pois a esmagadora maioria dos arquivos de atualização disponibilizados pelos fabricantes não é exatamente firmware, mas sim, uma nova versão do sistema operacional do roteador, que geralmente é baseado em Linux. Sim, o seu roteador roda Linux!
Portanto, atualizar o "firmware" do seu roteador não passa de uma atualização de sistema operacional e seus programas, como o servidor web responsável pela página de administração, drivers das placas de rede etc. Nada muito diferente do que você já está acostumado a fazer com o seu computador ou smartphone.
O Procedimento
Por motivos óbvios, seria impossível incluir neste artigo as instruções especificas de cada um dos modelos de roteadores existentes. Desta forma, vamos mostrar para o leitor alguns passos básicos, que se já não forem o suficiente para realizar a atualização, pelo menos mostrarão por qual caminho seguir.
O leitor deve se certificar de ter os seguintes itens em mãos:
Modelo;
Versão do hardware (se houver);
Endereço IP;
Usuário e senha para autenticação na interface web;
Manual do roteador.
Aqui vale ressaltar que, antes de qualquer coisa, é imprescindível que você leia o manual, pois é nesse documento que todas as particularidades do seu equipamento estarão descritas (ou pelo menos deveriam). O procedimento de atualização é bastante simples e consiste basicamente de três etapas:
Utilizar o modelo e a versão de hardware para baixar o arquivo de atualização do site do fabricante;
Com o endereço IP e as credenciais do administrador, acessar a interface de gerenciamento;
Na página especifica para atualização, realizar o upload do arquivo.
Lembrando que esses passos são genéricos e alguns equipamentos podem precisar de mais etapas, ou até mesmo menos, pois existem roteadores que permitem verificar e aplicar as atualizações com dois cliques, diretamente da interface de gerenciamento web.
Agora que o leitor já sabe o que estamos atualizando e qual deve ser o procedimento, podemos partir para o exemplo.
ASUS RT-13UN
Como já dissemos, o primeiro passo deve ser a coleta de informações do roteador. O modelo e a versão de hardware são os mais fáceis de serem obtidos, pois todos os roteadores contam uma etiqueta, geralmente na base do aparelho, com esses dados impressos.
Modelo RTN13U, versão de hardware B (Foto: ASUS)
No Windows, o endereço IP do roteador corresponde ao "Gateway Padrão" e geralmente é 192.168.0.1 ou 192.168.1.1. Esse endereço pode ser conferido via linha de comando ou pela interface gráfica.
No primeiro caso, digite "cmd" no menu iniciar e quando o Prompt de Comando abrir, digite ipconfig.
No Windows, o Gateway Padrão geralmente assume o endereço do roteador.
Se o leitor preferir a interface gráfica, acesse "Painel de controle > Rede e Internet > Central de Rede e Compartilhamento > Alterar as configurações do adaptador". Clique com o botão direito do mouse sobre a Conexão local, selecione a opção "Status" e depois "Detalhes...".
Também é possivel descobrir o endereço do roteador por meio da interface gráfica do Windows.
Agora, só falta as credenciais (usuário e senha) do administrador. Se o leitor não tem a mínima ideia de quais sejam, bom...isso é um mau sinal. Você pode tentar utilizar as credenciais padrão, que geralmente ficam na mesma etiqueta que encontramos o modelo e a versão de hardware, ou ainda, no manual. Se funcionar, isso também é um mau sinal! Certifique-se de trocar a senha imediatamente! Caso o leitor não consiga descobrir as credenciais de acesso, só resta restaurar as configurações de fábrica do roteador (veja o procedimento no manual). Entretanto, isso pode significar ficar sem internet, principalmente para os usuários de ADSL (Speedy), que não saibam todos os dados de conexão.
Primeira etapa
Agora, o leitor pode então visitar o site do fabricante, que no caso dos roteadores ASUS é
www.suporteasus.com. Ao acessar a seção de downloads do site de suporte, digite o modelo do seu roteador no campo de pesquisa. Neste ponto, saber a versão de hardware é muito importante.
Saber o versão de hardware correta do seu roteador é muito importante!
Quando o leitor acessar a página especifica do produto, procure pela seção "drivers/controladores & ferramentas". No caso da ASUS, antes de baixar o firmware é preciso selecionar um sistema operacional. Basta escolher a opção mais adequada ao seu caso e a lista com os firmwares disponíveis será finalmente exibida.

















 Galaxy Tab S 10.5 é uma nova e interessante opção nesse campo
Galaxy Tab S 10.5 é uma nova e interessante opção nesse campo