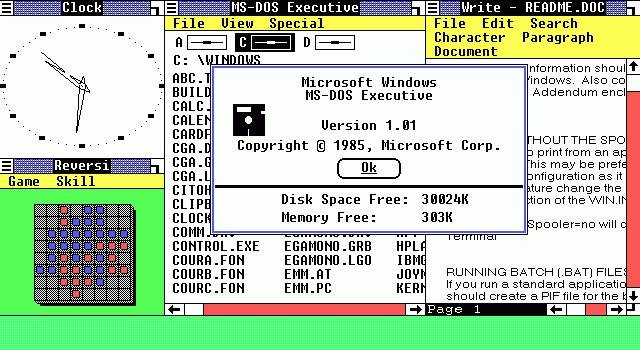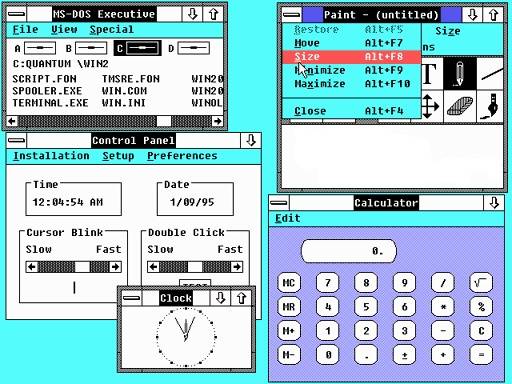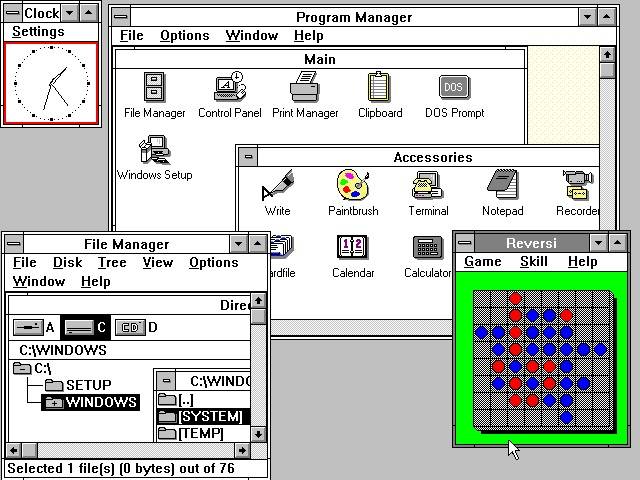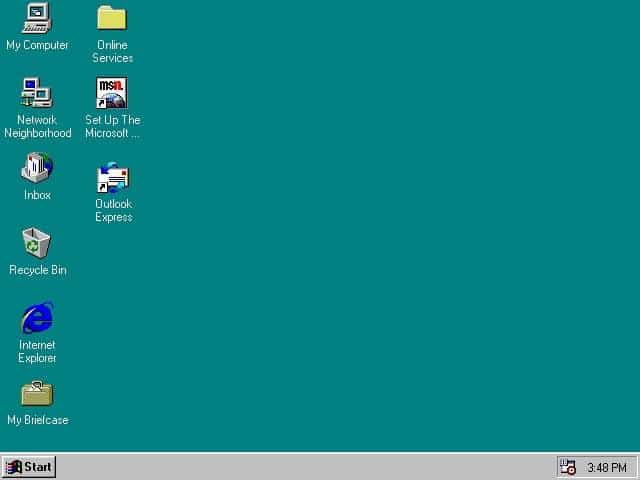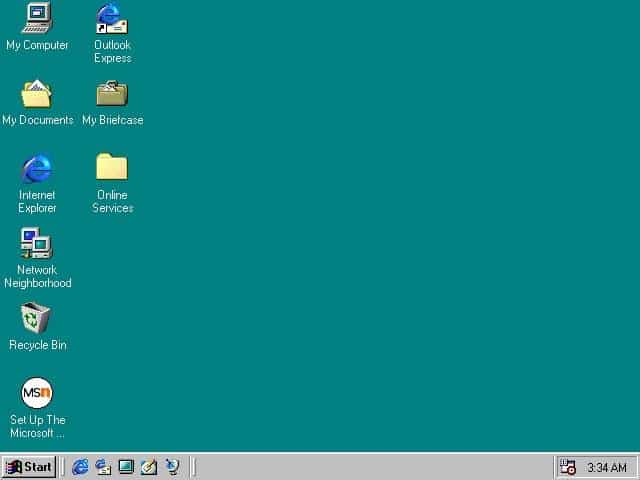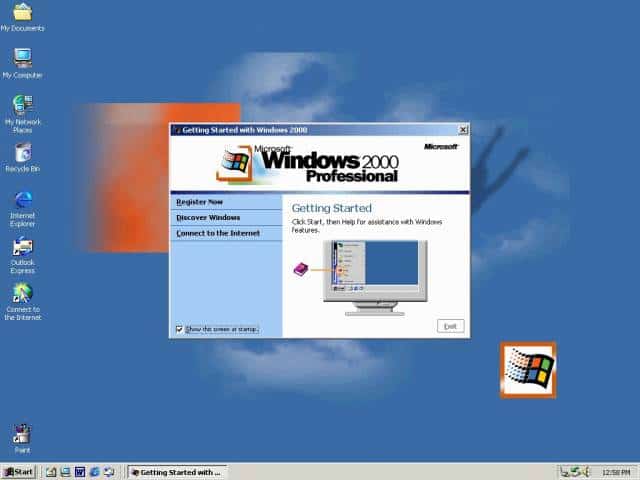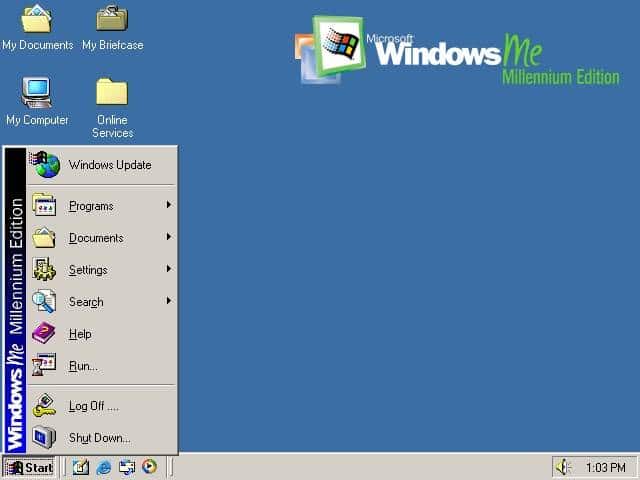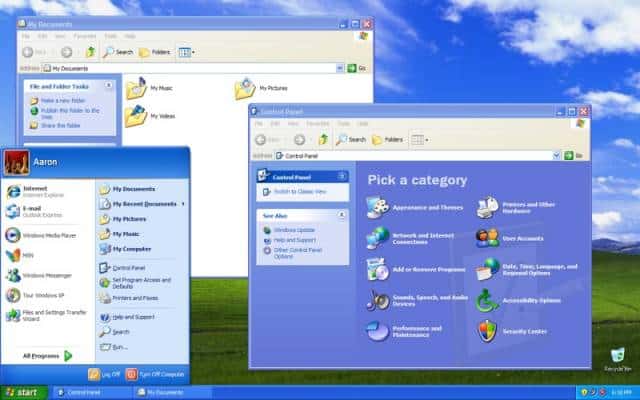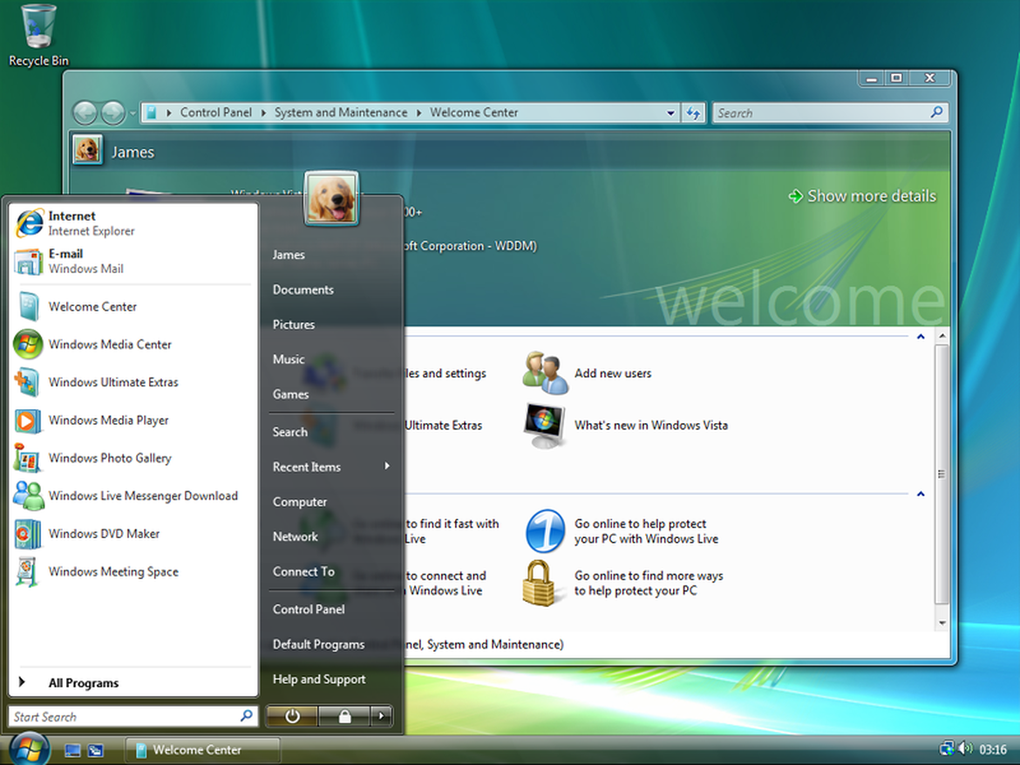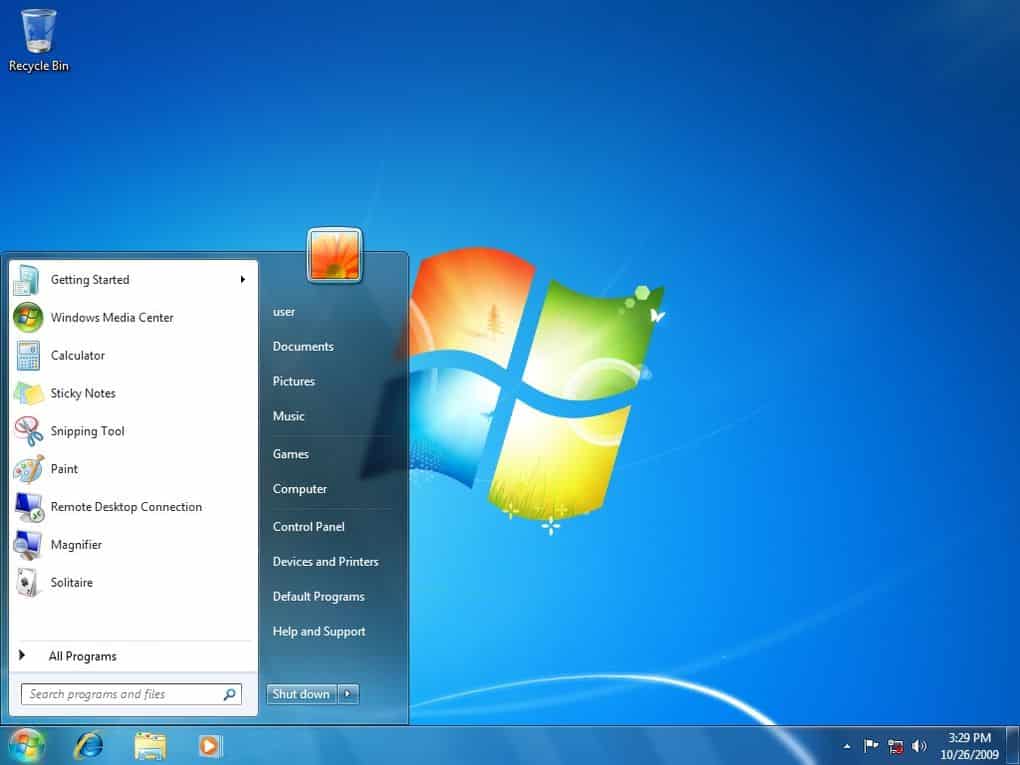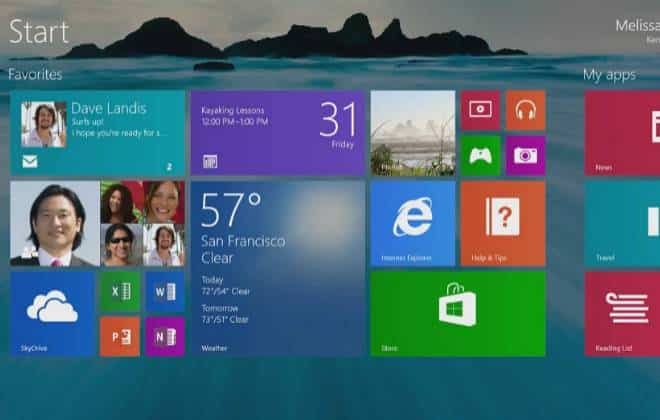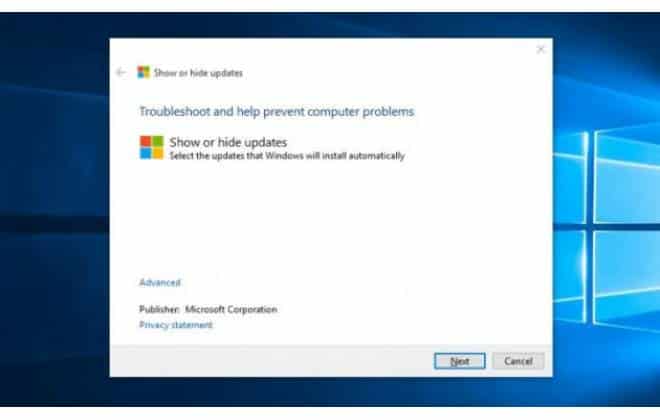São 30 anos de atualizações, erros, acertos, telas azuis, novas interfaces e novos métodos de interação com o computador. Nem todos caíram nas graças dos usuários, mas não dá para dizer que o Windows não tem uma história rica.
Windows 1.0
Quando estava em desenvolvimento, era chamado pelo nome pouco simpático de “Interface Manager”, ou “Gerenciador de interfaces”. Felizmente a Microsoft teve o bom-senso de rever o nome para “Windows”, por causa da interface de janelas. O sistema era basicamente uma interface gráfica, comandada pelo mouse, sobre o MS-DOS, cujas linhas de comando eram complexas demais para o público comum na época.
Ele foi anunciado em 1983, mas demorou dois anos para ser lançado. A demora fez com que muitos acreditassem que se tratasse de um “vaporware”, termo da indústria de tecnologia para designar produtos anunciados, mas que nunca são lançados.
Entre as novidades,
listadas efusivamente neste vídeo por Steve Ballmer, estão recursos como calendário, calculadora, o Paint, relógio, bloco de notas, entre outros. Ele já trazia menus expansíveis, barras de rolagem, ícones, entre outras novidades que tornaram o Windows mais amigável para o usuário comum.
Windows 2.0
Lançada em 1987, a versão trazia melhorias gráficas e permitia a sobreposição de janelas. Também foi adicionada a ferramenta que possibilitava a utilização de atalhos do teclado para facilitar a vida do usuário. Ele foi inicialmente criado para processadores 286, da Intel, mas recebeu uma atualização para o 386.
Quem está acostumado a mexer nas configurações do Windows deve estar familiarizado com uma ferramenta nascida nesta época: o Painel de Controle apareceu pela primeira vez no Windows 2.0.
Windows 3.x
Com lançamento em maio de 1990, foi o primeiro Windows a avançar para a nova década, recebendo uma atualização para a versão 3.1 em 1992. Juntas, as duas versões venderam 10 milhões de cópias em dois anos. Foi o maior sucesso comercial do Windows até o momento.
Agora o Windows suportava gráficos com 16 cores e ganhou recursos para gerenciamento de programas, arquivos e impressoras. Também passou a contar com os clássicos Paciência, Copas e Campo Minado. Para instalar, era necessária uma caixa cheia de disquetes, com manuais de instruções bem pesados. Outros tempos.
A Microsoft também lançou o Windows for Workgroups 3.11, voltado para redes corporativas, mas que esteve longe de ser um grande sucesso comercial.
Paralelamente, também foi criado o Windows NT (New Technology) 3.1, o primeiro sistema realmente 32 bits lançado pela Microsoft, que não era mais baseado no MS-DOS. O NT serviu de base também para todos os sistemas da empresa depois do Windows 2000.
Windows 95
A Microsoft começou a nomear seus sistemas com o ano de lançamento nesta versão, lançada em 24 de agosto daquele ano. Foram 7 milhões de cópias vendidas em apenas cinco semanas, com uma campanha agressiva que incluía comerciais de TV com a música dos Rolling Stones “Start Me Up”, mostrando o botão Iniciar, novidade na época.
O sistema viu o lançamento da primeira versão do Internet Explorer. Ele era adaptado para a internet de uma forma geral, com suporte a conexões discadas e o novo sistema de plug-and-play, facilitando a instalação de hardware. Além do botão Iniciar, o Windows ganhou a barra de tarefas e os botões de minimizar, maximizar e fechar, que se tornariam um padrão em breve.
Para funcionar, era recomendado um processador 486 (quem lembra?) e 8 MB de RAM. Ele foi lançado em disquetes ou em CD-ROM, em 12 línguas diferentes.
Windows 98
Lançada em 25 de junho de 1998, foi a última versão a ser baseada no MS-DOS. Ela foi feita pensando no usuário final e se propunha a evoluir o Windows 95 tanto para trabalho quanto para dviersão. Ele facilitava a conexão à internet e trouxe a possibilidade de fixar programas na barra de tarefas ao lado do menu Iniciar. O sistema também trouxe o suporte à leitura de DVDs e reconhecimento de dispositivos USB.
Windows 2000
Lançado em 17 de fevereiro de 2000, ele foi criado para substituir o Windows 95, o 98 e o NT Workstation 4.0 em todos os computadores de uso corporativo. Ele foi criado sobre o código do próprio NT Workstation 4.0.
Entre seus recursos estavam a simplificação da instalação de hardware com a ampliação do plug-and-play, suporte a redes avançadas e produtos sem fio e dispositivos USB.
Windows ME
Amplamente reconhecida como uma das maiores bombas já lançadas pela Microsoft, a “Millenium Edition” (apelidada de “Mistake Edition”, ou “edição do erro”) foi lançada em 14 de setembro de 2000. A PC World chegou a considerá-lo um dos piores produtos de tecnologia de todos os tempos, afirmando que “os usuários tinham problemas para instalá-lo, fazê-lo rodar, fazê-lo funcionar com outros hardwares e softwares e fazê-lo parar de funcionar”.
Ele foi criado para o uso doméstico e tinha o objetivo de trazer melhorias para a reprodução de mídia e a criação de redes domésticas. Ele também trouxe a restauração do sistema, que está presente até hoje nas versões recentes do Windows. Foi o último sistema da Microsoft a ser desenvolvido sobre o código do Windows 95.
Windows XP
Aposentado há pouco tempo pela Microsoft chegou ao mercado em 25 de outubro de 2001 e foi um sucesso. Até hoje é um sucesso, e muitos usuários se recusam a abandoná-lo, mesmo com o suporte encerrado.
Ele foi construído do zero depois que a Microsoft abandonou a base do Windows 95, com um visual renovado e usabilidade melhorada. Foram 45 milhões de linhas de código para criar o sistema. Para o uso doméstico, trouxe melhorias no Media Player e o Movie Maker e o suporte melhorado a fotografias digitais. Já para as empresas, trouxe sistema de criptografia de arquivos, desktop remoto. Ele também trouxe suporte a redes sem fio 802.1x, facilitando a vida de quem usava o XP em notebooks.
Para tentar cobrir o avanço das ameaças de segurança, a Microsoft começou a emitir atualizações pela internet. O XP também foi o primeiro a impor o limite de instalações do sistema operacional. Antigamente, era possível comprar apenas uma cópia e instalar por infinitos computadores, o que passou a ser inviável. Talvez por isso o XP, além de um sucesso comercial, também foi um dos softwares mais pirateados da história.
Windows Vista
Seguindo o sucesso do Windows XP, a Microsoft lançou em 2006 o Windows Vista, que também é reconhecido como um erro da empresa. O software teve problemas em sua fase de desenvolvimento. Ele deveria ter sido lançado dois ou três anos depois do XP, mas só saiu cinco anos depois. Mesmo assim, ele trouxe algumas novidades, como o Controle de Conta de Usuário, para evitar que vírus e malwares pudessem fazer alterações perigosas no computador da vítima.
O design foi uma parte importantíssima do Vista, trazendo o Aero, uma nova identidade visual que permitia que as bordas das janelas ganhassem um tipo de transparência interessante, mesmo que isso fizesse com que o software ficasse mais pesado. O botão Iniciar também foi recriado.
No lançamento, o Vista estava disponível em 35 idiomas, e 1,5 milhões de dispositivos eram compatíveis na ocasião. Contudo, falhas minaram o possível sucesso. Problemas da incompatibilidade existiram aos montes, e não faltam relatos do desastre que foi o seu desenvolvimento.
Steve Ballmer, CEO na ocasião, revela que no meio do processo de criação foi necessário resetar o código-fonte do Vista, até então conhecido como Longhorn. Este foi o maior arrependimento de sua gestão: “tentamos realizar uma tarefa grande demais e, no processo, perdemos milhares de horas de trabalho e inovação”, conta.
Windows 7
Agora, sim, a Microsoft acertou a mão. Em 2009, chegava ao mercado a versão 7 do Windows, que aproveitava o que havia de bom no Vista e melhorava o que estava de errado, tornando o sistema muito mais compatível e amigável. Antes do lançamento, ele já havia sido testado por 8 milhões de pessoas durante o período de beta.
O Windows 7 trouxe algumas mudanças de interface e novas formas de interagir com as janelas do sistema, como o Aero Shake, que permitia “chacoalhar” uma janela para isolá-la do restante e o Aero Peek, que possibilitava “espiar” uma prévia de cada uma das janelas minimizadas na barra de tarefas. Já o Aero Snap trazia algo que foi difundido no Windows 8, que é a possibilidade de fixar programas em um lado da tela, ocupando 50% do espaço.
O Windows 7 também trouxe o início do Windows Touch, permitindo usar o toque na tela para interagir com o sistema. Isso também foi aprofundado na versão seguinte do software.
Windows 8 e 8.1
Introduzido em 2012, o sistema trouxe mudanças radicais de interface. A principal delas era a extinção do tradicional Menu Iniciar para dar lugar a uma Tela Iniciar repleta de quadrados e retângulos que representavam os aplicativos, que a Microsoft chama de “blocos dinâmicos”.
O Windows 8 também deu início à loja de aplicativos do Windows, uma tentativa da Microsoft de ter um pouco mais de controle sobre o ecossistema dos PCs. No entanto, o recurso nunca foi realmente atraente para desenvolvedores, e até hoje as opções da loja não são muitas.
O sistema, no entanto, não convenceu os usuários a migrar do Windows 7, incapaz de superar a popularidade de seu antecessor. Tanto que até agora o sistema de 2009 ainda é o mais usado no mundo.
A principal novidade do Windows 8, os blocos dinâmicos, também são um dos motivos pelo qual ele ficou para trás. Usuários e empresas alegavam que a nova usabilidade tornava o sistema pouco parecido com o que estavam acostumados, dificultando a adaptação para a novidade. Além disso, os blocos, otimizados para o toque, não eram muito bons para o uso com mouse e teclado.
A geração também trouxe o Windows RT, uma adaptação do Windows 8 para tablets que não rodavam os programas tradicionais legado do Windows, apenas os apps da Windows Store. Foi um fracasso ainda maior, e a maior parte dos parceiros abandonou o barco ainda no primeiro ano.
Windows 10
Lançado neste ano, o Windows 10 traz uma nova estratégia para a empresa: oferecer o Windows como um serviço, o que significa que ele deve ser aprimorado ao longo dos meses e anos com atualizações graduais de segurança e novos recursos.
A versão 10 do sistema ainda aposta no conceito dos blocos dinâmicos, mas desta vez eles são muito mais discretos e fazem parte de um Menu Iniciar que, ao mesmo tempo, é novo e antigo. Novo porque ele foi modificado em relação ao que vimos no 7 e também no 8, mas antigo, porque traz familiaridade com o Windows 7, solucionando o principal erro do Windows 8.
Uma novidade do Windows 10 foi a introdução do programa Windows Insider, que permite que usuários recebam frequentemente compilações de teste do Windows e testem as novidades antes de o grande público recebe-las. Assim, a Microsoft pode liberar as atualizações sem temer tantos problemas de compatibilidade, já que tudo é testado por uma base bem grande de usuário de teste antes de ser liberada para uma base ainda maior de usuários comuns.
O sistema trouxe outras novidades como a assistente Cortana e o navegador Microsoft Edge, que colocou um fim no malfadado Internet Explorer. O browser antigo ainda está presente no sistema, mas em segundo plano, apenas por razões de retrocompatibilidade.
Outra diferença grande em relação a todas as versões anteriores do Windows, é que a Microsoft permitiu que usuários do Windows 7 e 8.1 fizessem a atualização grátis para a nova plataforma, o que alavancou rapidamente a base de usuários do 10. Em 4 meses, já são mais de 100 milhões de pessoas no sistema mais recente, já se aproximando do pico de usuários do Windows 8.


 É sério, nunca faça isso com seu roteador. Nunca.
É sério, nunca faça isso com seu roteador. Nunca.