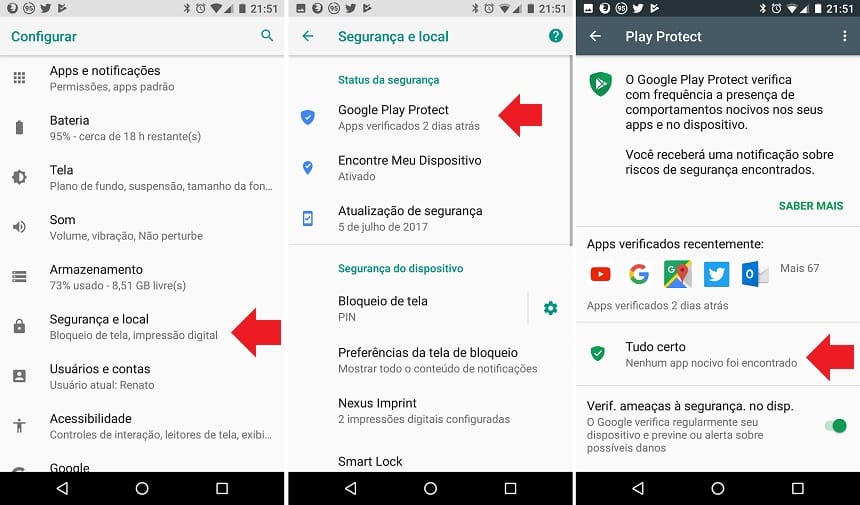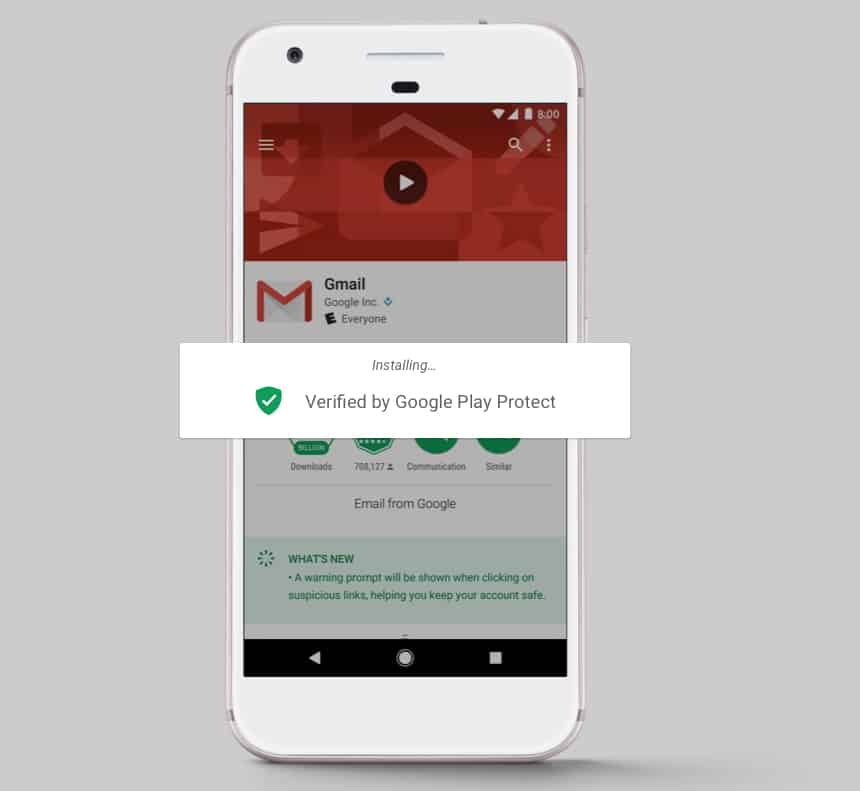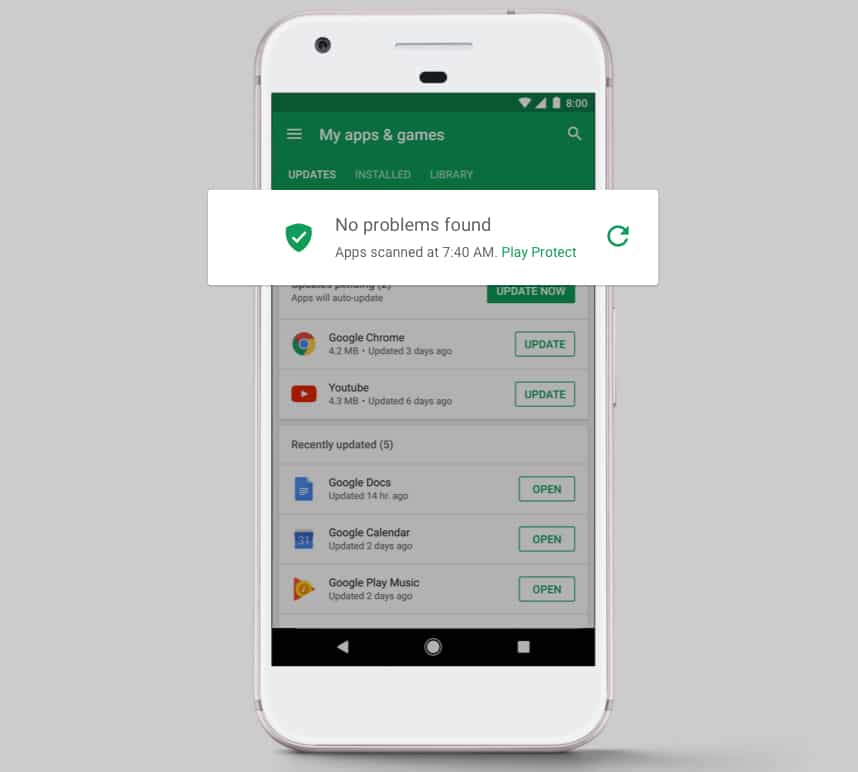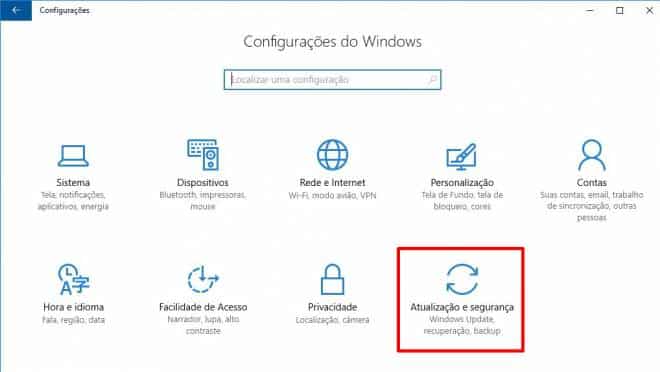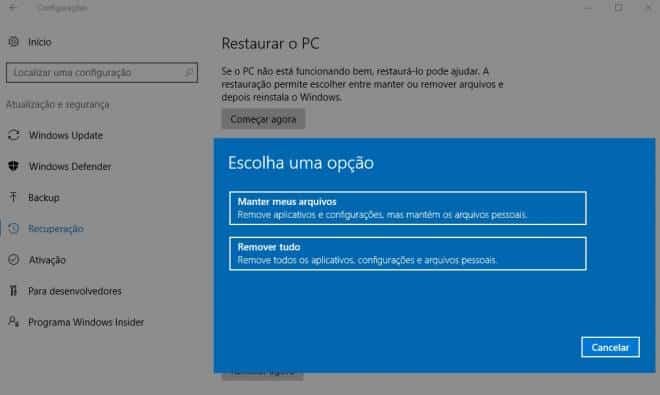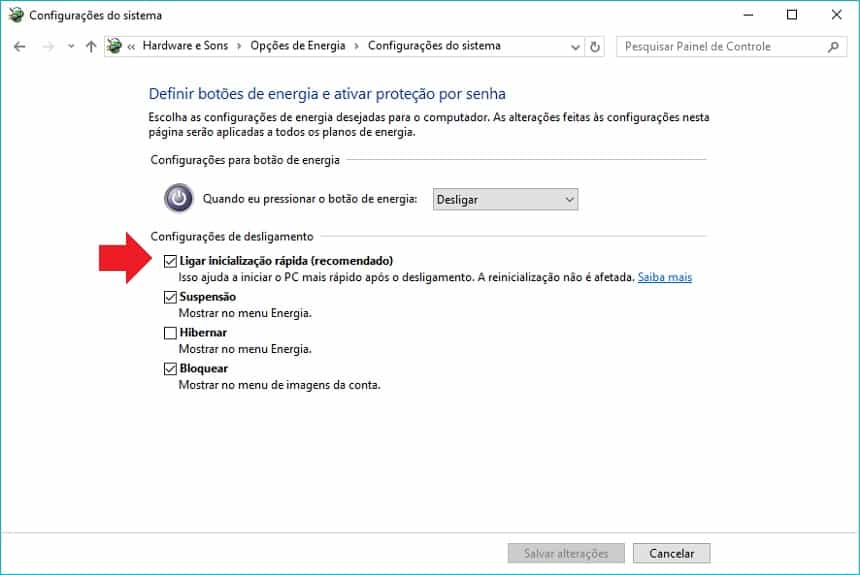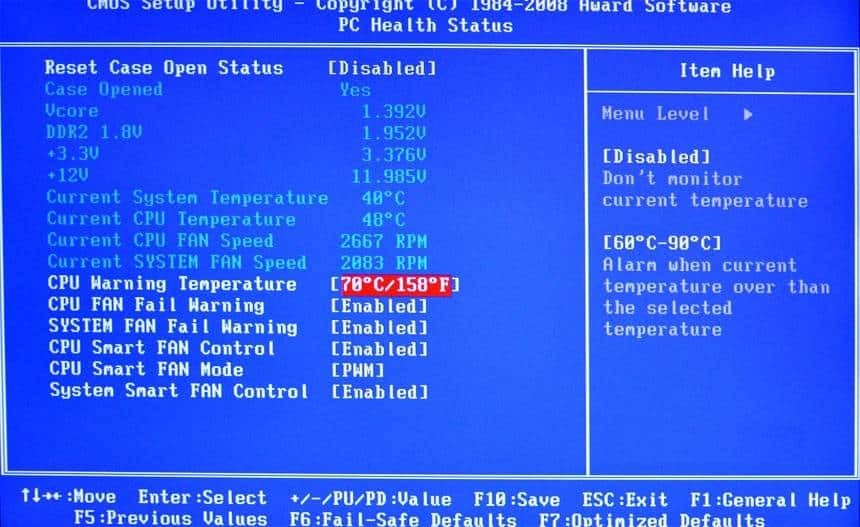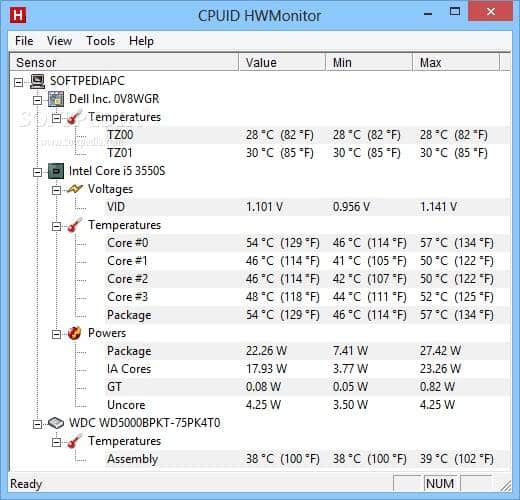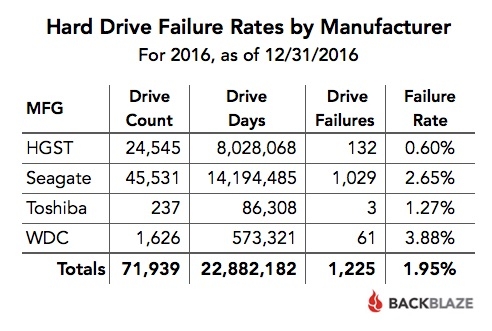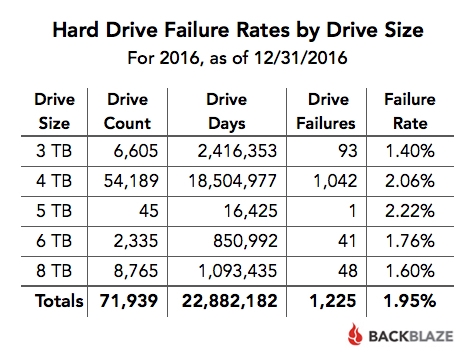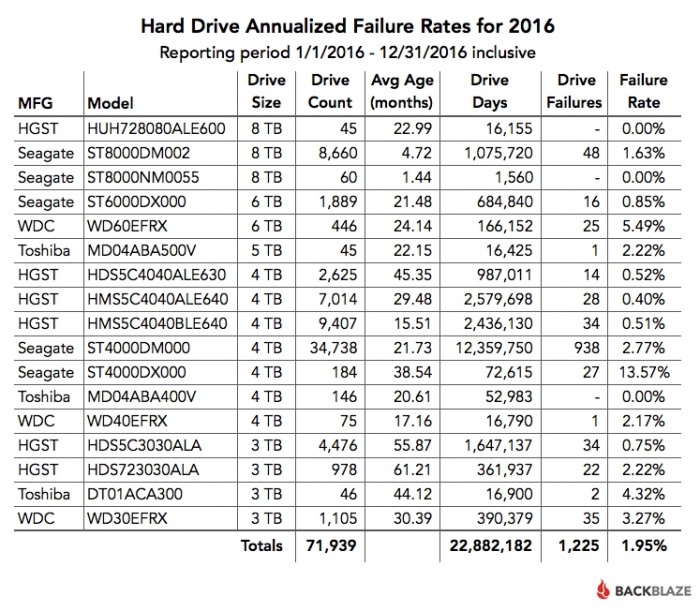HDR quer dizer “high dynamic range” (alto alcance dinâmico). Originalmente o termo era aplicado exclusivamente para o tipo de fotografia que diminuía muito as sombras e brilhos nas imagens. Se tornou útil para arquitetos e agentes imobiliários, pessoas que queriam mostrar o interior de construções sem o nefasto brilho do sol ou a escuridão nos cantos. O HDR também achou fãs entre péssimos fotógrafos com acesso ao Photoshop, e consequentemente uma horrível estética HDR surgiu na fotografia.
Essa estética, felizmente, não pode ser traduzida para a imagem em movimento. Mas o HDR em filmes e TV ainda foca em revelar detalhes de áreas de extrema claridade ou escuridão.
HDR nas telas
Um display realiza a façanha ao alcançar um taxa de contraste realmente exepcional. A UHD Alliance, um consórcio de fabricantes de TV, criadores de conteúdo e distribuidores, define o pico de brilho e escuridão que uma TV precisa para produzir imagens HDR.
Especificamente, a UHD Alliance diz que uma TV precisa ser capaz de atingir 1000 nits (duas vezes mais do que um celular Samsung Galaxy S7 na luz do sol) e ser tão escura quanto 0,05 nits, algo que muitas televisões LED conseguem fazer. Ou precisa ser capaz de ser tão clara quanto 540 nits e tão escura quanto 0,0005, algo que só um display OLED consegue alcançar. Ela também precisa ser capaz de apresentar conteúdo no mínimo na resolução 4K, e produzir uma gama de cores duas vezes mais ampla do que a que usamos nos últimos trinta anos, Rec. 709.
A nova LG OLED W7 apresenta os três formatos HDR, além de um novo inédito feito pela Technicolor.
Rec. 709, ou sRGB, é uma gama de cores que foi usada para masterizar praticamente todos os programas, filmes e videogames até recentemente. As TVs, celulares e computadores foram calibrados para esse conjunto específico de cores, mas o rec. 709 consegue replicar apenas 34% do que o olho humano é capaz de enxergar. É por isso que o modo filme da sua TV ou laptop sempre deixa as coisas meio marrons e com um ar meio lavado.
Novas televisões e monitores são capazes de replicar muito mais cores. A maioria das TVs de ponta consegue reproduzir a gama de cores encontrada em projetores digitais de cinema: DCI P3. Isso é cerca de 46% do que o olho humano consegue ver. É uma gama de cores extremamente popular, além de ser a gama de escolha para todos os novos aparelhos da Apple e, conforme anunciado recentemente, Instagram.
Mas ser capaz de apresentar menos da metade das cores que um olho humano ideal consegue ver ainda parece um desperdício. É por isso que em 2012, uma gama de cores ainda maior foi apresentada: re. 2020.
Re. 2020 representa impressionantes 67% do que o olho humano consegue ver. Então tudo na sua TV ficaria mais vivo e vibrante do que qualquer coisa que você tenha visto na televisão até agora. Infelizmente, nenhuma tela disponível para os consumidores é capaz de suportar o rec. 2020. Então apenas uma pequena porção de formatos HDR requerem mais do que o menos impressionante DCI P3.
Conteúdo e formatos HDR
O que nos leva aos formatos de distribuir conteúdo HDR. Atualmente, o formato HDR mais popular, já que existem muitos, é o HDR10. Sua popularidade vem do fato de ser barato de usar. Não existe nenhuma taxa de licenciamento associada ao HDR10, então qualquer fabricante de televisores ou produtor de conteúdo pode usá-lo. No momento todos os fabricantes de TV com um aparelho HDR consegue mostrar conteúdo em HDR10, e também é o novo formato usado pelo Xbox One S e Playstation 4 Pro. Conteúdo do Netflix e da Amazon também podem ser mostrados em aparelhos HDR10.
Mas sua acessibilidade também cria limitações. Especificamente, o HDR10 é… Meio burro. Outros formatos se ajustam dependendo da qualidade da TV, tentando mostrar a melhor imagem possível em cada aparelho. O HDR10 não faz isso. Se a sua TV consegue se equiparar perfeitamente às cores, brilho e contraste apresentados pelo HDR10, então será exatamente como o diretor havia planejado. Se a sua TV não consegue, então você vai encontrar vários momentos onde as fontes de luz estão estouradas, ou as cenas parecem escuras de mais ou as cores são vívidas de mais.
O HDR10 também não escala bem. Na verdade, conteúdo HDR10 nas TVs do futuro vão ficar cada vez mais feias conforme os picos de brilho e escuridão melhorarem e a reprodução de cores melhorar, meio como tentar assistir conteúdo com definição padrão em um aparelho 4K.
Esse problema de escala é enfrentado em alguns outros formatos HDR. O Dolby Vision é especialmente popular no momento. Introduzido ano passado, Dolby Vision rapidamente ganhou seguidores entre criadores de conteúdo por seus metadados dinâmicos. Teoricamente, você pode masterizar um filme em Dolby Vision e nunca mais precisar masterizar seu filme de novo para um aparelho Dolby Vision. Também é masterizado para reproduzir mais cores e ter melhor contraste, especificamente ele consegue replicar até o rec. 2020 e teoricamente um pico de brilho de 10.000 nits. HDR10 vai só até DCI P3 e um pico de brilho de 4.000 nits.
A Samsung Q9 é um modelo não-OLED que está otimizada para lidar com todos os novos formatos do HDR.
Mas o Dolby Vision requer monitores caros para masterizar o conteúdo, e tem um alto preço de licenciamento. Então por mais que seja o formato HDR mais preparado para o futuro, e potencialmente produzem o conteúdo de maior qualidade, ele ainda não foi amplamente adotado. Ainda assim, mais e mais filmes estão sendo masterizados em Dolby Vision, e praticamente todos os maiores produtores de televisão anunciaram seu apoio ao formato em suas TVs modelo na CES desse ano. Crucialmente, tanto o Netflix quanto o Amazon resolveram apoiar o formato no meio do ano passado.
O problema que impede o Dolby Vision de ser o formato HDR para a todos é que seu metadado dinâmico ocupa muito espaço. Então por mais que seja ok para pessoas que já fazem streaming de muitos gigabytes na internet, é terrível para distribuir conteúdo pelo ar, algo necessário se a TV aberta resolver adotar o HDR.
É aí que entra o Hybrid-Log Gamma (HLG). É o mais novo formato HDR na praça. Desenvolvido entre a BBC e a NHK, HLG foi criado especificamente pensando na televisão aberta e ignora os metadados completamente, dependendo da própria TV saber precisamente o que é capaz de reproduzir do sinal que recebe. Isso também o permite ser completamente compatível com os televisores mais antigos com alcance dinâmico padrão (SDR na sigla em inglês), algo que o HDR10 e o Dolby Vision não consegue.
HLG é o mais novo formato HDR, mas é apoiado pela BBC e NHK, os maiores canais no Reino Unido e Japão respectivamente. Sua natureza aberta, e o baixo custo de sua implementação nos aparelhos, fez sua adoção aumentar. Samsung, LG e Panasonic todas anunciaram seu apoio durante a CES.
A Bravia XBR-A1E OLED da Sony também é capaz de mostrar os três formatos.
E outros podem seguir a tendência. A beleza do HDR é que a implementação de novos formatos pode em alguns casos ser tão simples quanto uma atualização de software. Então futuros formatos, como o da Technicolor SL-HDR1, podem ser adicionados ao seu aparelho de US$ 5.000 com o apertar de um botão.
Cabos e indicações
Mas o HDR tem uma grande limitação de hardware que vai deixá-lo frustrado quando montar o seu home theater. Ele precisa de uma entrada HDMI 2.0 com HDCP 2.2. HDMI 2.0 parece idêntico ao mais comum HDMI 1.4, mas as entradas são mais caras de produzir e os cabos são bem mais salgados, então a maioria das TVs tem uma mistura de entradas de HDMI 1.4 e 2.0, e nenhuma delas indica qual entrada é qual, ou que cabo é cada um.
O que quer dizer que conseguir o conteúdo HDR na sua TV pode ser um pesadelo de ficar testando entradas, mexendo no aplicativo da TV, e causando em fóruns de entusiastas de home theaters. Alias, dê uma checada. Você ganhou um Xbox One S ou Playstation 4 Pro de natal? É alta a chance deles não estarem mostrando o conteúdo HDR prometido.
Formatos confusos e lutas com as indicações visuais de lado, quando o HDR está funcionando é uma melhora impressionante nos filmes e programas de TV que você está assistindo. Programas cheios de sombras não parecem escuros de mais para assistir, explosões parecem mais realistas e os brilhos nos carros parecem tão impressionantes quanto na vida real. Conforme os desafios técnicos para implementar amplamente o HDR são superados, nós rapidamente estamos descobrindo que esse futuro brilhante está valendo a espera.
Imagem do topo: Uma série de televisores. O HDR brilha especialmente quando mostra imagens como vitrais, reflexos na água e um coleção de retalhos coloridos. (Crédito para todas as imagens: Gizmodo).