Para muitos usuários de PC com Windows, enfrentar a lentidão do sistema após alguns anos de uso é o principal motivo para uma troca de aparelho. Quem não pode ou não quer comprar um novo dispositivo, porém, muitas vezes recorre a softwares que prometem "limpar" o computador e deixá-lo milagrosamente mais rápido - o que, nem sempre, é o que acontece.
Em vez de instalar um programa dedicado que vai consumir memória RAM, processamento e espaço em disco no seu dektop ou laptop, você pode tirar manualmente do sistema o que quer que esteja impedindo seu funcionamento ideal. Confira abaixo algumas dicas de como fazer isso. Lembrando que, no Windows 8 e no Windows 10, todas as ferramentas citadas podem ser acessadas através da barra de pesquisas do menu Iniciar.
1 - Limpando o disco
O Windows possui sua própria ferramenta de limpeza de disco, que exclui todos os arquivos desnecessários armazenados por padrão no HD da máquina, como relatórios de erros e documentos temporários. Para eliminá-los, vá até o menu Iniciar > Acessórios > Ferramentas do sistema > Limpeza do Disco. Selecione o disco que você quer limpar (por padrão, o sistema normalmente armazena arquivos descartáveis no C:), clique em "OK" e, na janela que se abre, marque os itens que você deseja eliminar. Depois disso, basta clicar em "OK" e aguardar o fim do processo (pode levar alguns minutos).
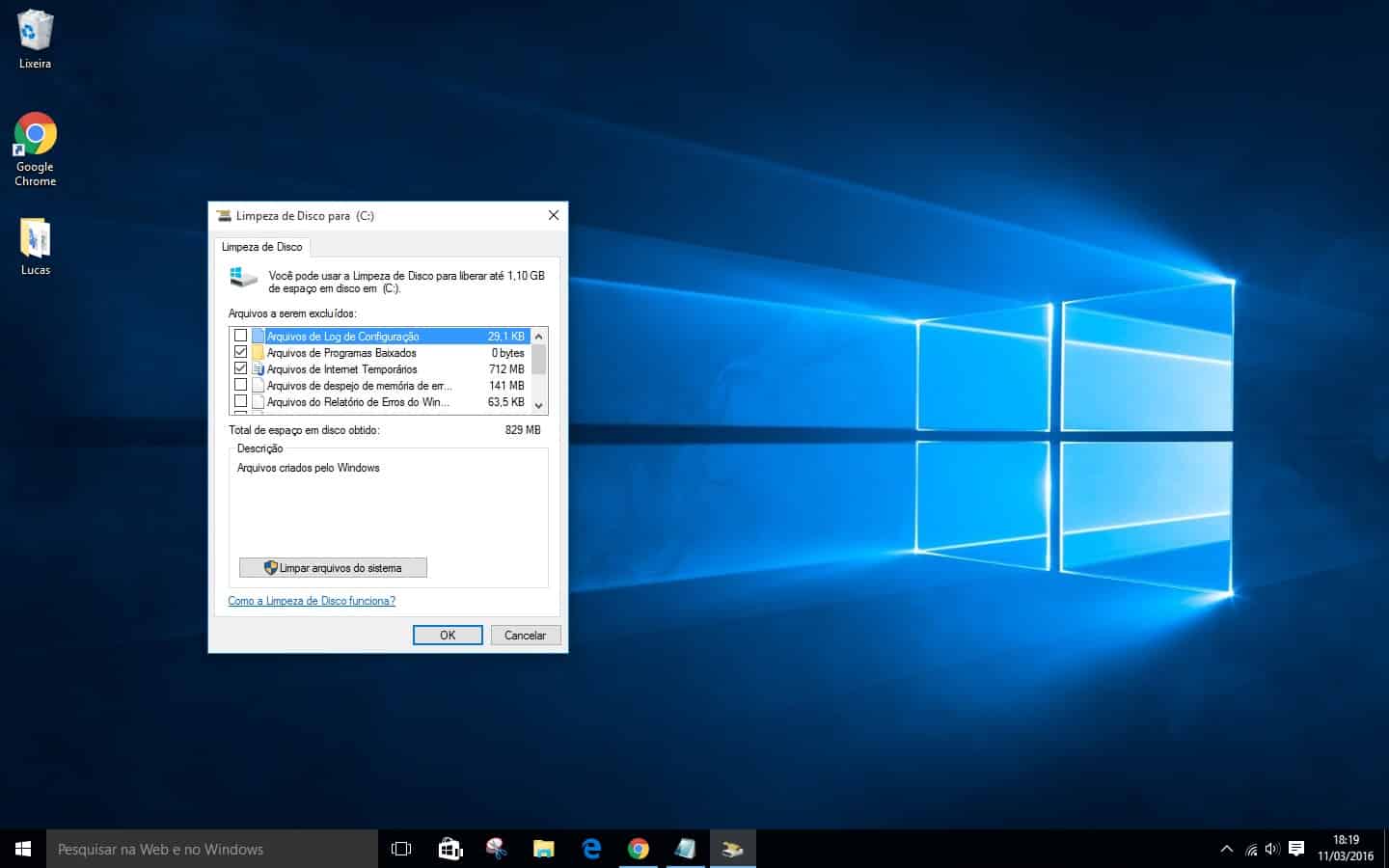
2 - Desfragmentar e otimizar unidades
Com o tempo de uso e alterações rotineiras, é comum que diferentes funções do sistema acabem ficando "espalhadas" pelo disco rígido, dificultando sua execução fluída. Para desfragmentar o sistema e juntar todos esses arquivos soltos em um mesmo local de fácil acesso, basta ir até o menu Iniciar > Acessórios > Ferramentas do sistema > Desfragmentador de disco. Na janela que se abre, clique em "Analisar disco" e, após a conclusão, clique em "Desfragmentador de disco". O processo pode levar algumas horas, dependendo do quanto o seu sistema está fragmentado, portanto é recomendável deixar a ferramenta rodando e voltar a usar o PC mais tarde.

3 - Remover programas de execução automática
Alguns programas, após instalados na máquina, podem ser configurados sem a sua permissão para rodarem automaticamente assim que o PC é ligado. É o caso do aplicativo de updates da Adobe e o Skype, por exemplo. Você pode configurar cada um manualmente ou bloqueá-los de uma vez através das configurações do Windows. Abra o app Executar (pressionando Windows+R), digite "services.msc” (sem aspas) e pressione Enter.
Você verá na janela que se abre uma lista com os programas que iniciam automaticamente, manualmente e os desativados. Clique duas vezes no software que você considera desnecessário e está sendo executado sozinho e altere o tipo de inicialização para "manual" ou "desativado". Outro caminho útil é, com a ferramenta Executar (novamente, pressionando Windows+R), digitar "msconfig" (sem aspas) e clicar em "OK".
Nessa nova janela, clique na aba "Inicialização de Programas". É nesta seção que você verá todos os aplicativos configurados para terem início automático, assim que o Windows começa a rodar. Você pode ocultar os softwares ligados ao sistema para não correr o risco de interromper alguma função importante e desativar os que você considera desnecessários.

Outras dicas
É importante manter sempre seu antivírus de confiança atualizado e operante para evitar a instalação indesejada de malwares ou adwares. Além disso, sugerimos que você mantenha sempre um olho no Gerenciador de Tarefas (Ctrl+Alt+Delete), monitorando quais programas estão abertos e o quanto sua memória RAM, CPU e disco estão sendo exigidos. Uma limpeza frequente, excluindo fotos, filmes, músicas ou outros arquivos antigos, também é recomendável.

Nenhum comentário:
Postar um comentário