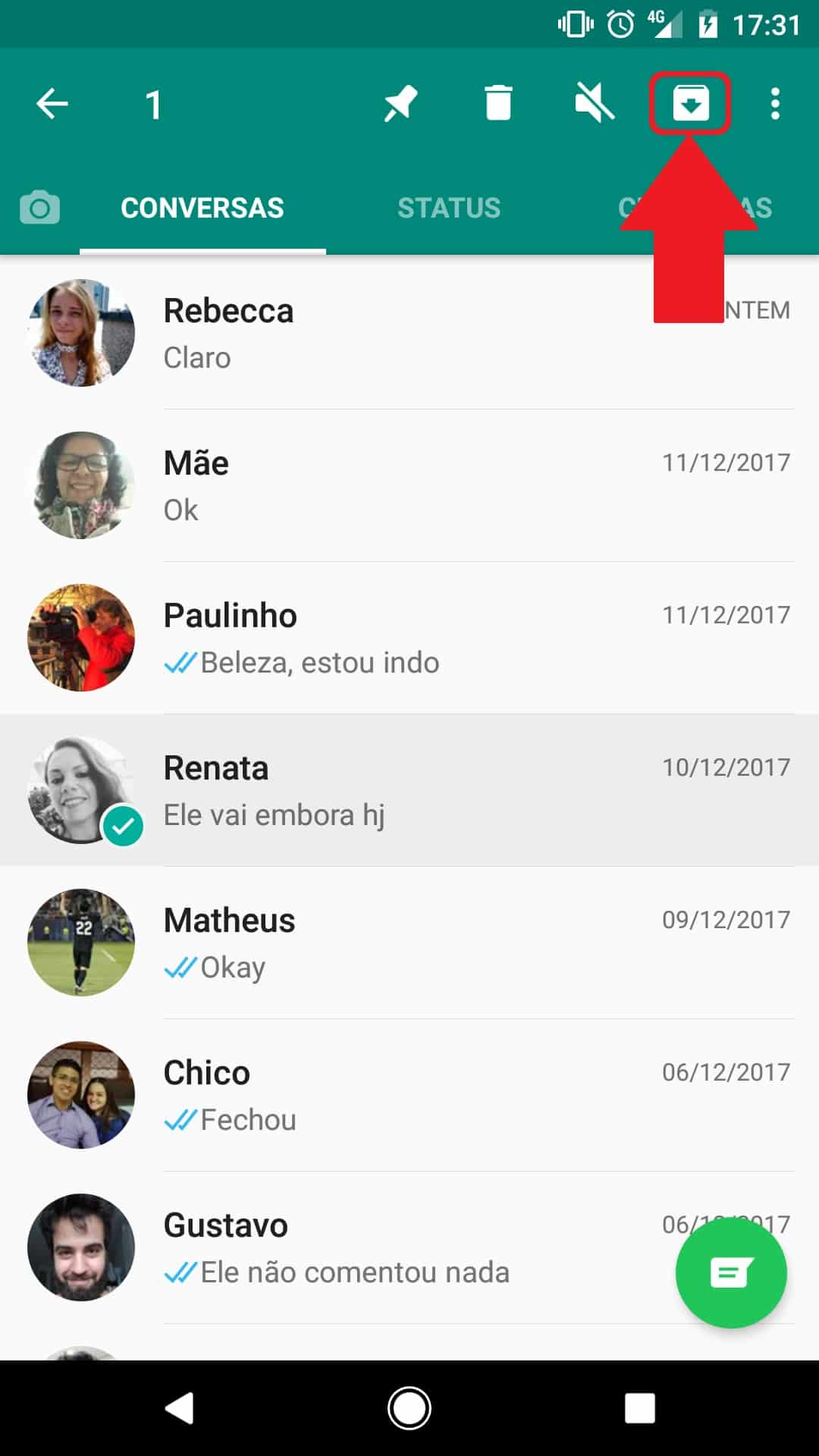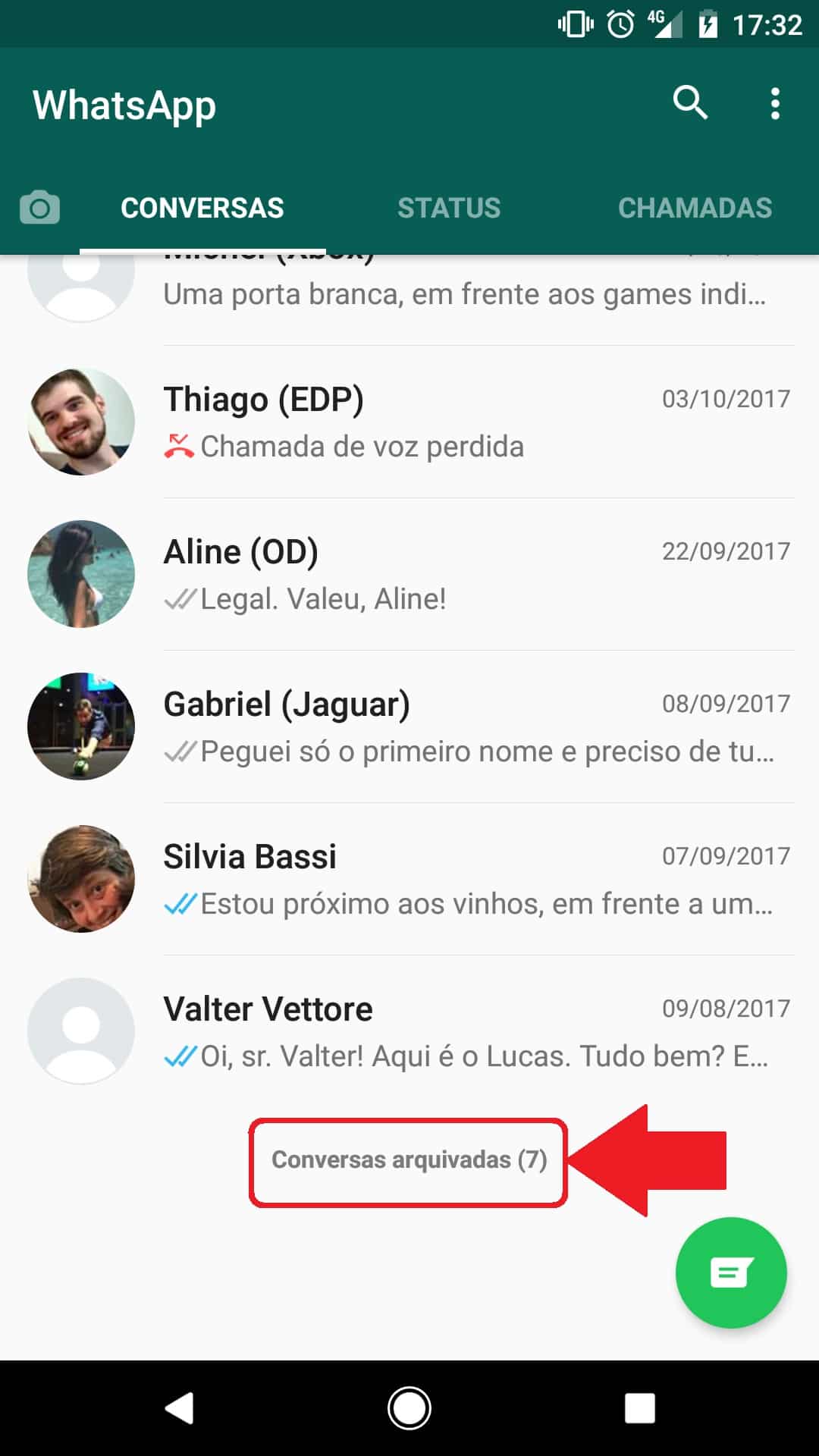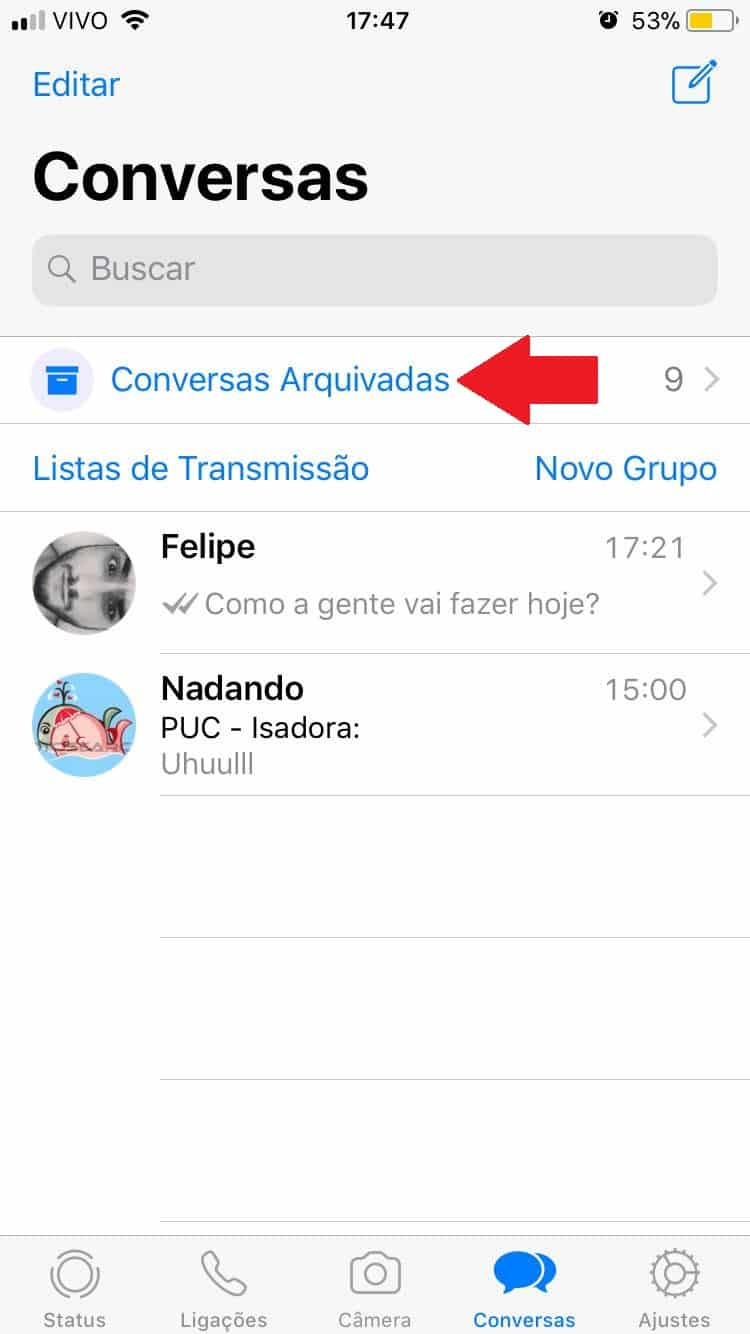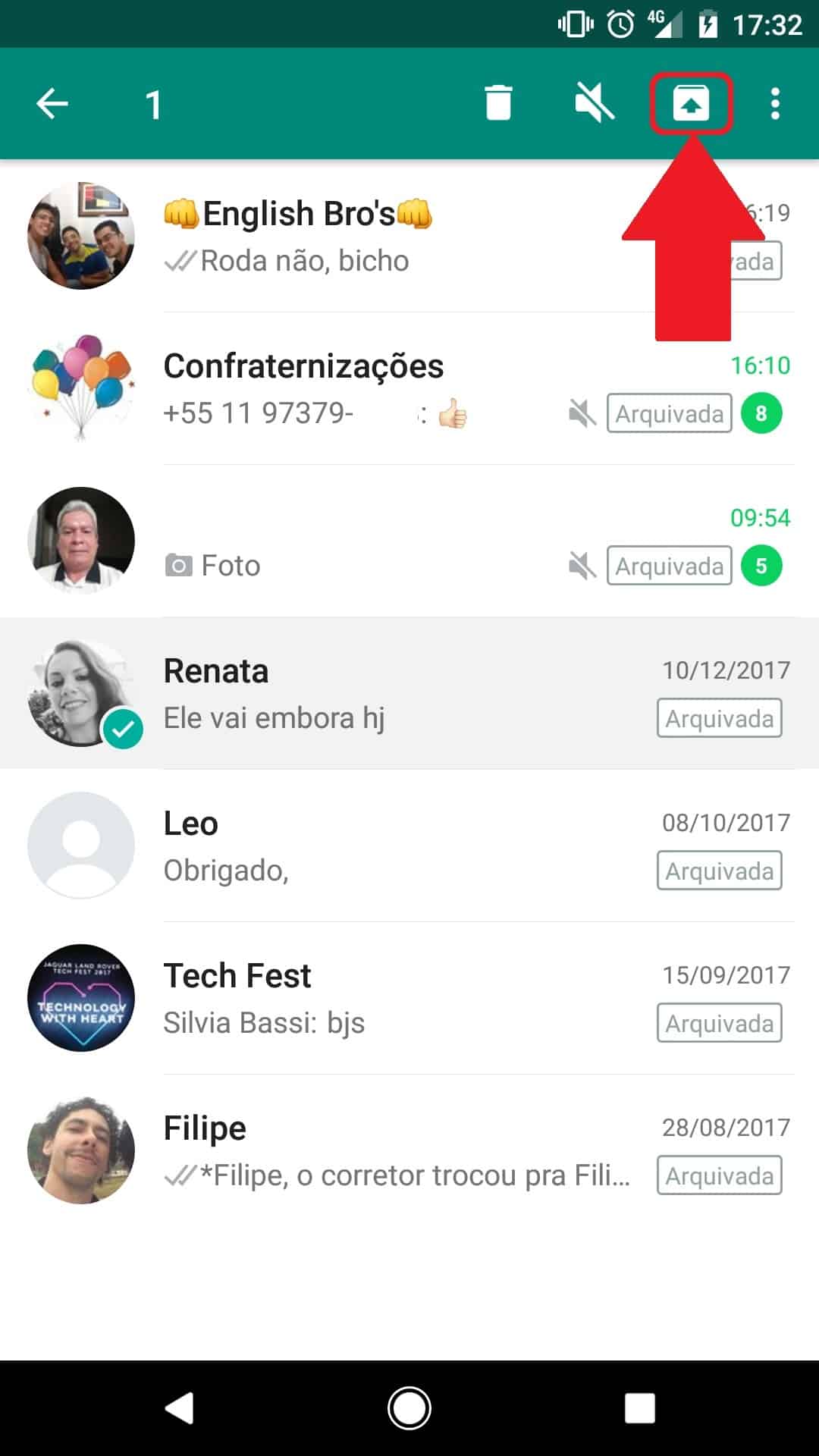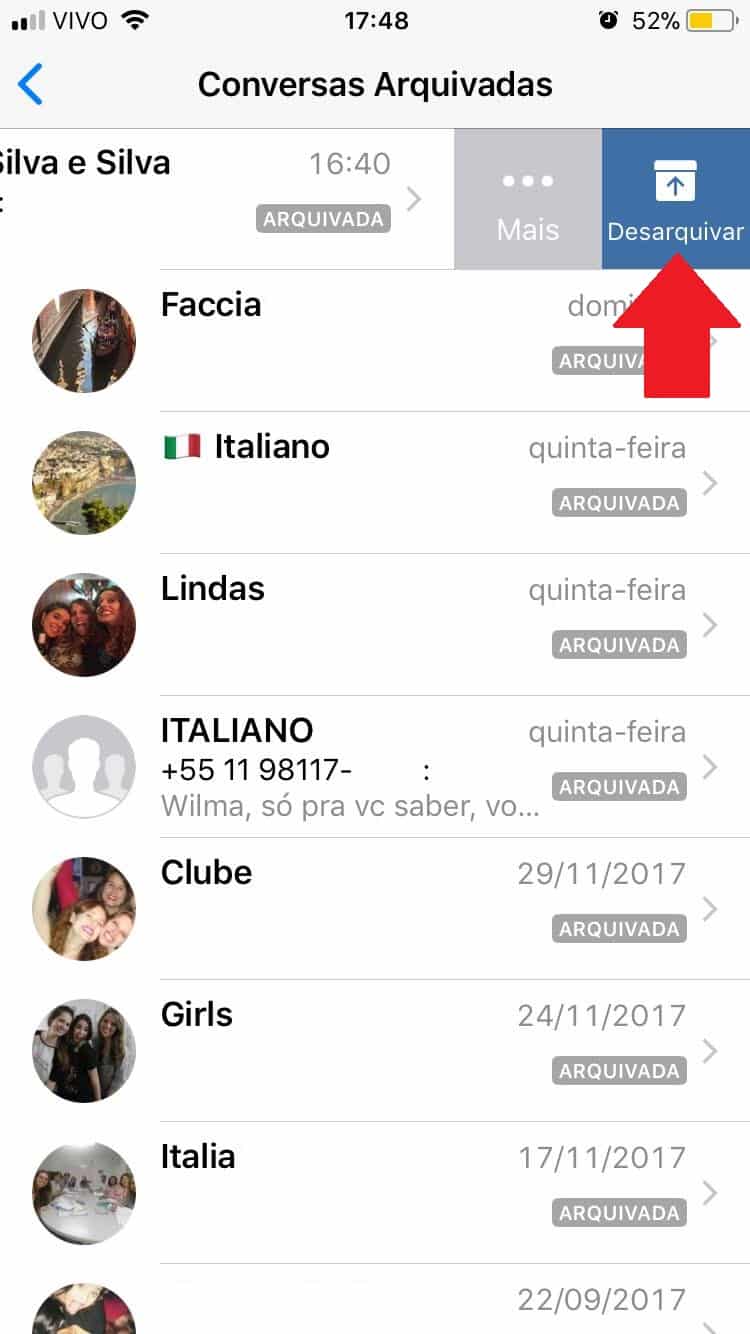Estudo realizado pela Crucial aponta que a paciência com tecnologias lentas dura cerca de 60 segundos, sendo que 87% se refere a problemas simples, como o congelamento de tela e máquinas lentas.
Quando estamos trabalhando, a última coisa precisamos é que o computador comece a perder o desempenho. E todos estamos sujeitos a isso. Um estudo recente da Crucial aponta que a média de paciência com tecnologias lentas dura cerca de 60 segundos antes de causar irritação. Entre os principais fatores que causam esse efeito estão o congelamento da tela (47%) e máquinas lentas (40%).
Segundo Jonathan Weech, gerente sênior de linha de produtos da Crucial, qualquer um que dependa de um computador para trabalhar, em algum momento, teve que lidar com alguma dessas situações. “É um problema que muitos de nós já vivemos, mas não conseguimos resolver e nos libertar! Por isso fizemos esse estudo para juntar algumas dicas que podem ajudar a acelerar uma máquina velha ou lenta e ainda melhorar a confiabilidade, impedindo que a tecnologia atrase nossa vida”, explica Weech.
1. Instalar um SSD
Uma tecnologia lenta e desatualizada não só desperdiça tempo e dinheiro, mas pode ser incrivelmente frustrante. Ao instalar um disco de estado sólido (SSD) para substituir o disco rígido tradicional, é possível alcançar um tempo de inicialização e carregamento quase instantâneos, abrindo qualquer coisa quase imediatamente. Isso porque os SSDs não têm nenhuma parte móvel, diferente de um disco rígido tradicional.
Os SSDs também utilizam criptografia avançada, o que pode ajudar a proteger todo arquivo armazenado no computador em caso de perda acidental de dados. Uma vez habilitado você vai encontrar um jeito eficiente de reforçar a segurança de dados, o que significa que se acontecer de você perder seu notebook, por exemplo, criminosos não serão capazes de acessar informações pessoais ou confidenciais.
2. Tire o máximo de sua memória
Praticamente tudo que um computador faz, desde ligar, movimentar o mouse ou executar o QuickBooks, requer o uso da memória. Computadores velhos podem lutar para se manter, mas ao aprimorar a memória do computador é possível traze-lo de volta à sua antiga forma. Instalar memórias pode ser intimidador, mas nenhuma habilidade especifica é necessária e é simples como substituir a bateria do controle da televisão.
3. Limpe seus Cookies e Caches
Navegadores web como o Chrome tendem a manter tudo que você faz quando está online. Cookies são úteis e vão armazenar seus nomes de usuário e senhas para websites, mas isso também pode diminuir a velocidade do computador. Navegadores de internet também usam o cache para aumentar a velocidade de carregamento da página, mas esse processo é salvo no computador como um arquivo. Isso aumenta com o tempo e pode diminuir a velocidade da máquina. A melhor coisa a fazer é limpar os dados do navegador, cache e cookies regularmente para evitar a desaceleração.
4. Dispense seu bloatware
Quando compramos um computador, esperamos que ele venha com um painel limpo. No entanto, as vezes os fabricantes enchem as máquinas com softwares que podem sobrecarregar a memória. Se você encontrar um programa que nunca utilizou ou utilizaria, isso pode ser um bloatware. Eles diminuem a velocidade dos sistemas e vão consumindo espaço de armazenamento. Como qualquer outro programa, eles podem ser desinstalados no painel de controle.
5. Limite os aplicativos de inicialização
Uma das muitas razões pelas quais um computador pode demorar algum tempo para inicializar é o número de aplicações executando enquanto a máquina está ligando. Alguns são essenciais, mas programas não precisam ser abertos logo no início, como o Skype, por exemplo, que pode ser desativado utilizando o Gerenciamento de Tarefas do Windows. Lá também é possível identificar os programas configurados para abrir ao ligar a máquina e desativa-los. Em versões mais antigas do Windows é possível fazer isso via MSConfig e efetuar a alteração com a ferramenta de Configuração de Sistema.
6. Desfragmente o seu disco rígido
A maioria dos PCs e notebooks funcionam com um disco rígido mecânico, que utiliza partes giratórias para acessar os dados armazenados. A medida que esses dados são compilados, o disco rígido pode sobrecarregar e diminuir o desempenho dos computadores. Para prevenir isso, utilize a ferramenta de desfragmentação de disco do Windows para impulsionar a eficiência ao reorganizar os seus dados.
7. Scanner de vírus
É evidente, mas todos deveriam executar o programa do antivírus regularmente para procurar por vírus e outros malwares. Eles não só diminuem a velocidade, mas também levam a falhas de segurança. Assegure-se que o seu antivírus está sempre atualizado, agende escaneamentos regularmente e tenha apenas uma versão instalada, já que ter duas versões também causa lentidão.
“Não há necessidade de ter um computador que atrase o trabalho. Há diversas coisas que podem ser feitas para remediar o problema. Assim, quando a velocidade começar a diminuir, considere essas dicas dar uma nova chance à sua máquina”, completa o gerente.