O HDMI (sigla para High-Definition Multimedia Interface, ou Interface Multimídia de Alta Definição, em tradução livre) é hoje o padrão mais conhecido e utilizado para transmitir mídia de um reprodutor para uma tela.
Os consoles mais modernos, como o Xbox One e o PlayStation 4, usam HDMI para transmitir a imagem e o som dos jogos em alta definição para a TV. O mesmo acontece com Blu-ray players e até com reprodutores de mídia como o Chromecast, do Google.
Às vezes, porém, acontece um "choque de geração" entre os produtos numa casa, forçando o usuário a comprar um cabo HDMI independente para conectar seus dispositivos. Mas qual cabo é o "certo"? E como saber qual é o melhor? Aqui estão algumas dicas.
As diferenças
O padrão HDMI surgiu em 2002, exatos 15 anos atrás. De lá para cá, a tecnologia avançou e muita coisa mudou, o que justifica a numeração colocada logo após a sigla. A versão de 2002 ficou conhecida como o HDMI 1.0, seguido, naturalmente, pelo 1.1, 1.2, 1.3, 1.4 e, mais recentemente, pelo 2.0.
Resumo da ópera: é claro que quanto maior o número, mais moderno é o padrão de conexão, e, consequentemente, melhor é a transmissão dos dados. Mas o assunto não morre aqui. A diferença entre as gerações pode ser definida por vários fatores técnicos um pouco mais complicados do que isso.
O HDMI 1.0 era capaz de transmitir até 4,9 gigabits por segundo, com suporte a resoluções de 1080p e em larguras de banda de 60 hertz, além de transmitir áudio por até oito canais a 192 kilohertz. Ou seja, o mínimo necessário para reproduzir DVDs em alta definição.
Logo após um pequeno update (a versão 1.1, que adiciona suporte a DVD Audio), a primeira grande atualização do formato chegou em 2005 com o HDMI 1.2, que finalmente trazia suporte à conexão entre telas independentes (monitores ou TVs) e computadores (desktops ou laptops).
Um rápido salto no tempo e chegamos aos dois padrões mais famosos hoje em dia: o HDMI 1.4 e o HDMI 2.0. O primeiro foi lançado em 2009, por isso já vem desaparecendo do mercado pouco a pouco - embora algumas pessoas ainda tenham dispositivos com esse padrão em suas casas, especialmente se eles tiverem mais de quatro anos.
O segundo chegou em 2013 e representou um verdadeiro salto para essa tecnologia. Enquanto o HDMI 1.4 trouxe suporte a resoluções de 4.096 por 2.160 pixels (ou seja, 4K), foi só o HDMI 2.0 que passou a aceitar essa resolução em até 60 quadros por segundo, ideal para transmissões excelentes de esportes ou games de última geração.
A taxa de transferência também aumentou, de 10,2 Gbps na versão 1.4 para 18 Gbps na versão 2.0. O áudio, por sua vez, ganhou um upgrade considerável, após alguns anos congelado, agora aprimorado a até 32 canais de 1536 kHz.
Tudo isso sem falar nas mudanças que estão por vir com o HDMI 2.1, preparado para ser lançado ainda em 2017. O novo padrão promete suporte a resoluções acima de "8K", além de taxas de quadros a 120 Hertz. As novidades são empolgantes, mas fica a dúvida: essas diferenças são perceptíveis? É disso que vamos falar a seguir.
Compatibilidade
Para perceber a diferença entre o HDMI 1.4 e o HDMI 2.0, você precisa de equipamentos capazes de ir até o limite dessas tecnologias. Portanto, não adianta comprar uma versão mais nova para ver filmes em 4K se a sua TV é Full HD, por exemplo.
Por isso, faz mais sentido que você avalie bem quais dispositivos vão ser usados no cabo que você quer comprar antes de investir seu dinheiro. Muitas vezes, um cabo 1.4 (ou mesmo um 1.3, ainda vendido por um preço mais baixo no Brasil) pode ser mais vantajoso do que um 2.0.
Do mesmo modo, não adianta ficar empolgado ao comprar uma TV com suporte a HDMI 2.0 se nada do que você vai usar nela é compatível com esse padrão. Muitas fabricantes gostam de inflar o marketing de seus produtos apostando em adesivos que destacam o "HDMI 2.0", ainda que ele não seja tão útil para muitas pessoas, pelo menos por enquanto.
Outros detalhes
No momento de ir ao mercado, você verá que o preço dos cabos HDMI pode mudar muito de acordo com a fabricante, muitas vezes até entre produtos da mesma geração. Entre um HDMI 2.0 de R$ 20 e um outro, também 2.0 e aparentemente igual, mas de R$ 30, qual a diferença?
A resposta, geralmente, está na construção do cabo. É importante avaliar os materiais utilizados no produto. Materiais melhores não garantem a transmissão melhor dos dados, mas certamente garantem maior resistência e durabilidade.
Portanto, ainda que os dois modelos tenham desempenho semelhante, o mais caro, se for feito com materiais melhores, vai durar mais tempo. Normalmente, as fabricantes apostam em cabos com fios de ouro ou níquel. O ouro é mais resistente a corrosão, ideal para ambientes não climatizados, por isso é também mais caro. Para a grande maioria dos usuários, porém, o níquel não deixa a desejar.
Outro detalhe importante é o comprimento do cabo. Quanto mais longo, maior a chance de haver interferência na transmissão dos dados. Sendo assim, por mais que um cabo de cinco metros vendido em um centro de comércio popular pareça perfeito para ligar o PC no quarto à TV na sala, tenha em mente que a performance desse produto certamente terá atrasos ou perdas de qualidade que você não experimentaria num cabo de dois metros, por exemplo.
No fim das contas, vale a pena considerar as especificações do cabo que você quer antes de comprá-lo. Nem sempre o produto mais moderno, mais caro e mais longo é o melhor para as suas necessidades. Avalie o equipamento com o qual o cabo será usado e leia com atenção as especificações na embalagem. Pesquisar continua sendo a melhor maneira de fazer uma compra consciente.






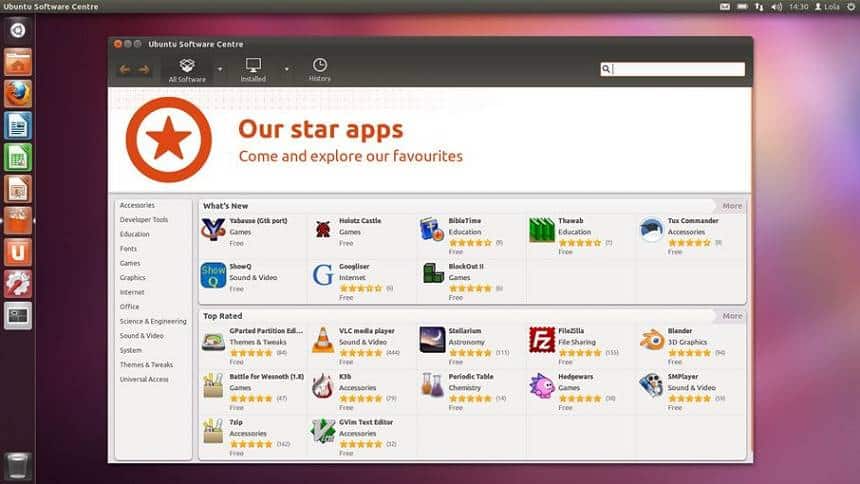


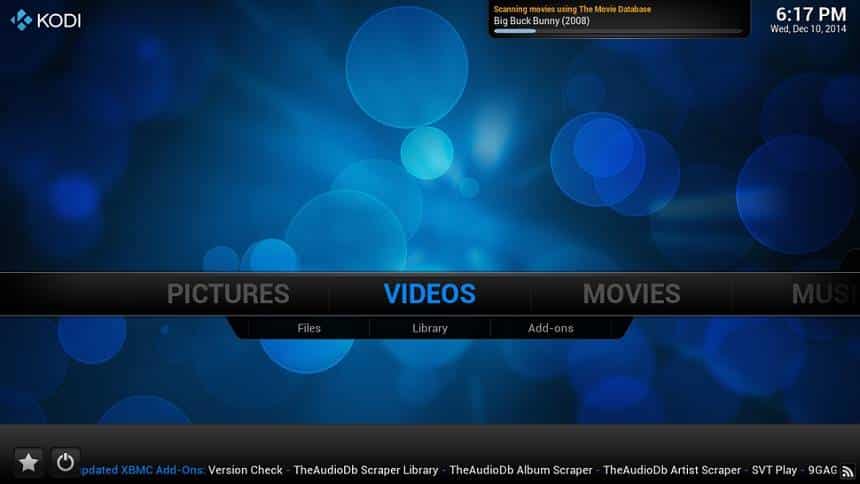
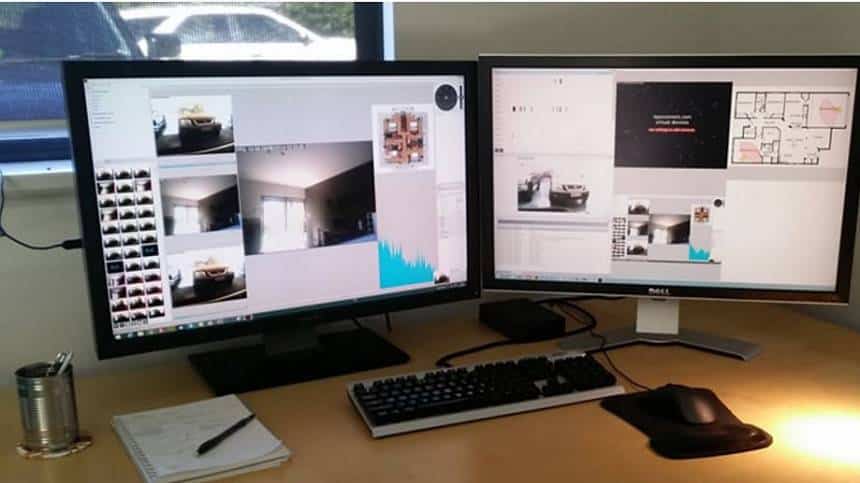

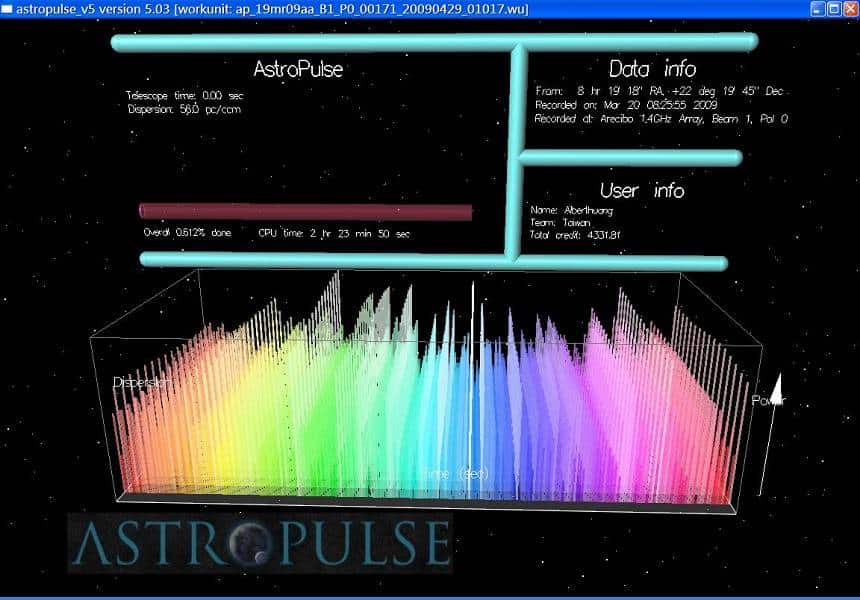


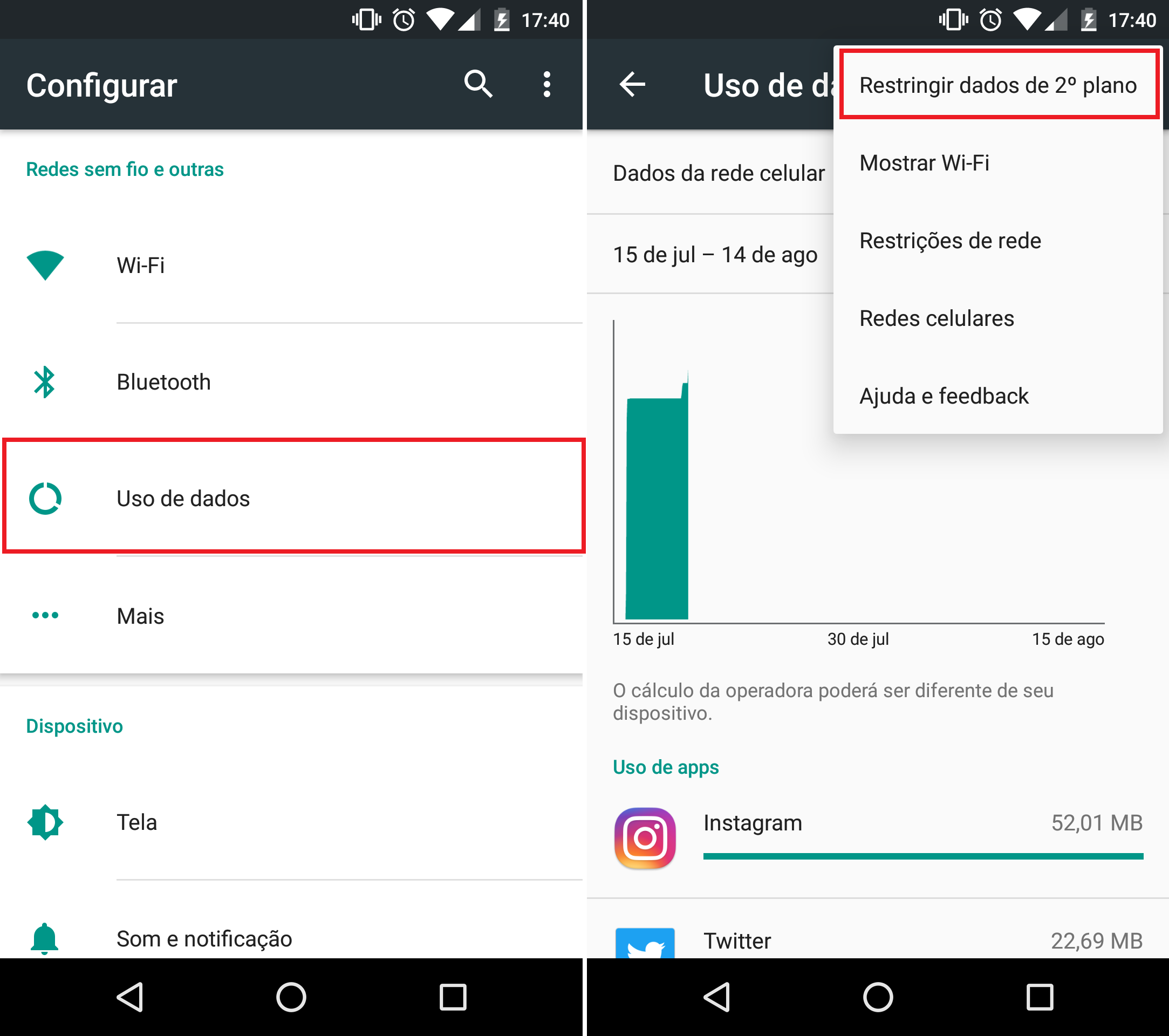
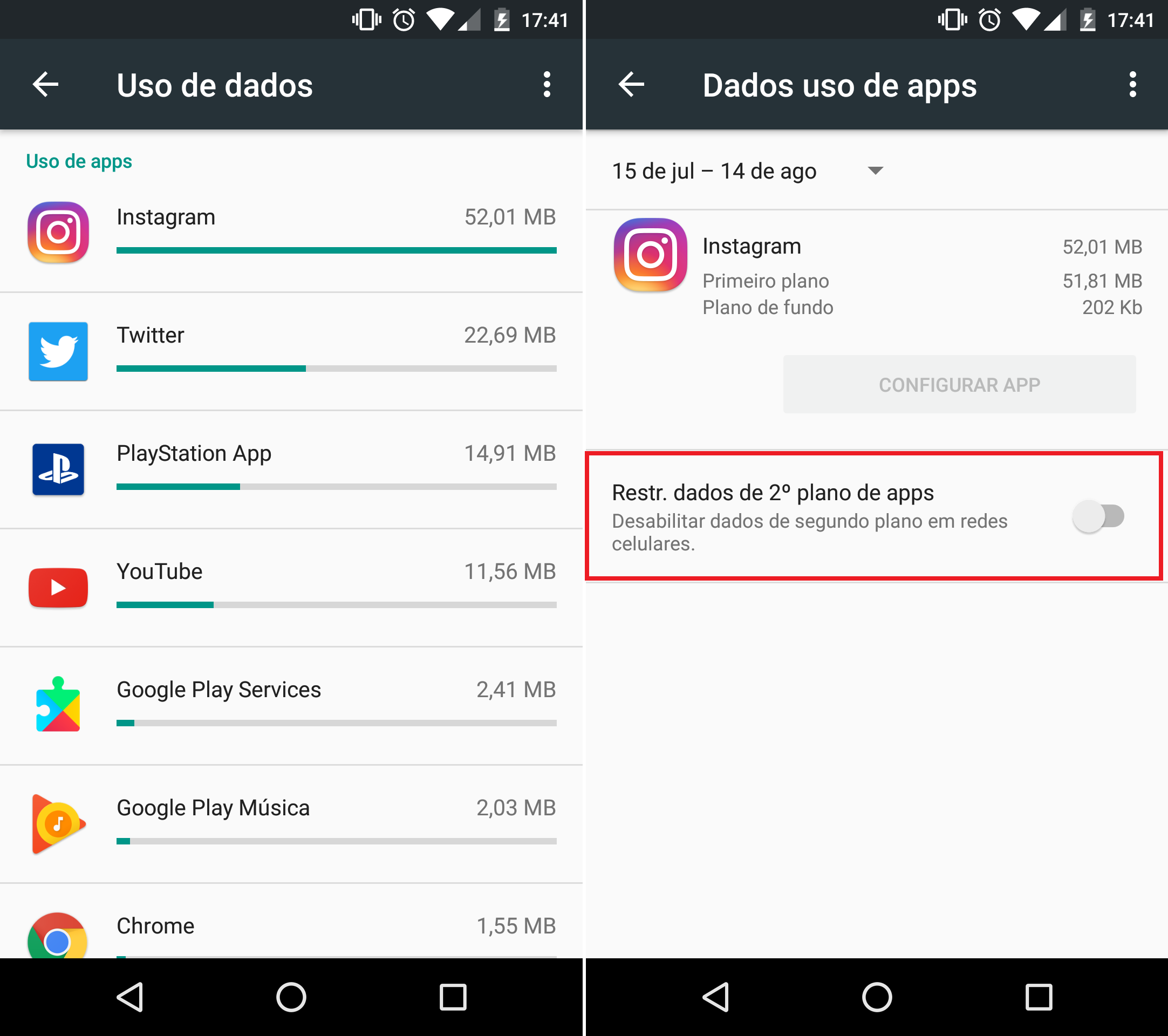
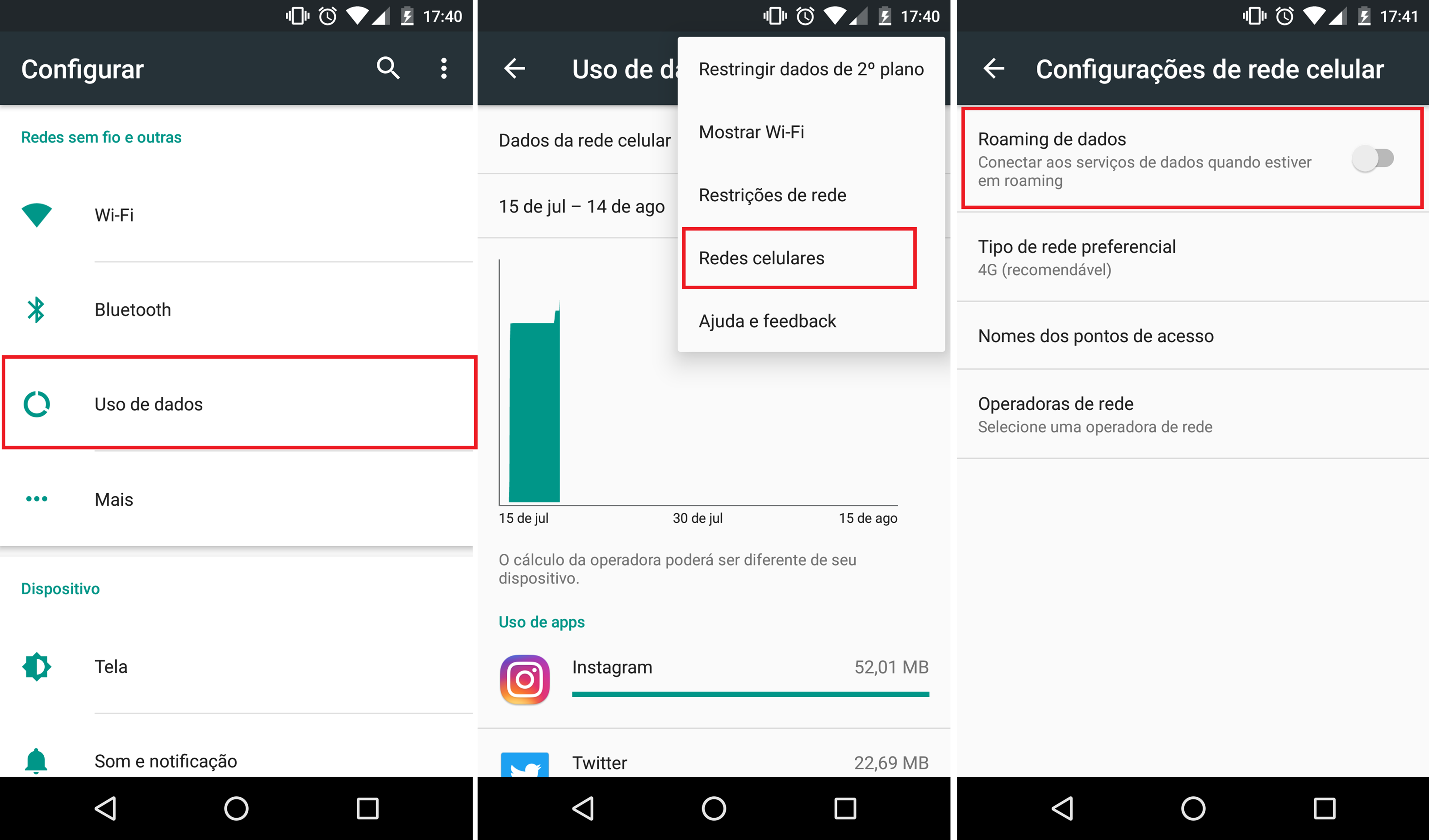
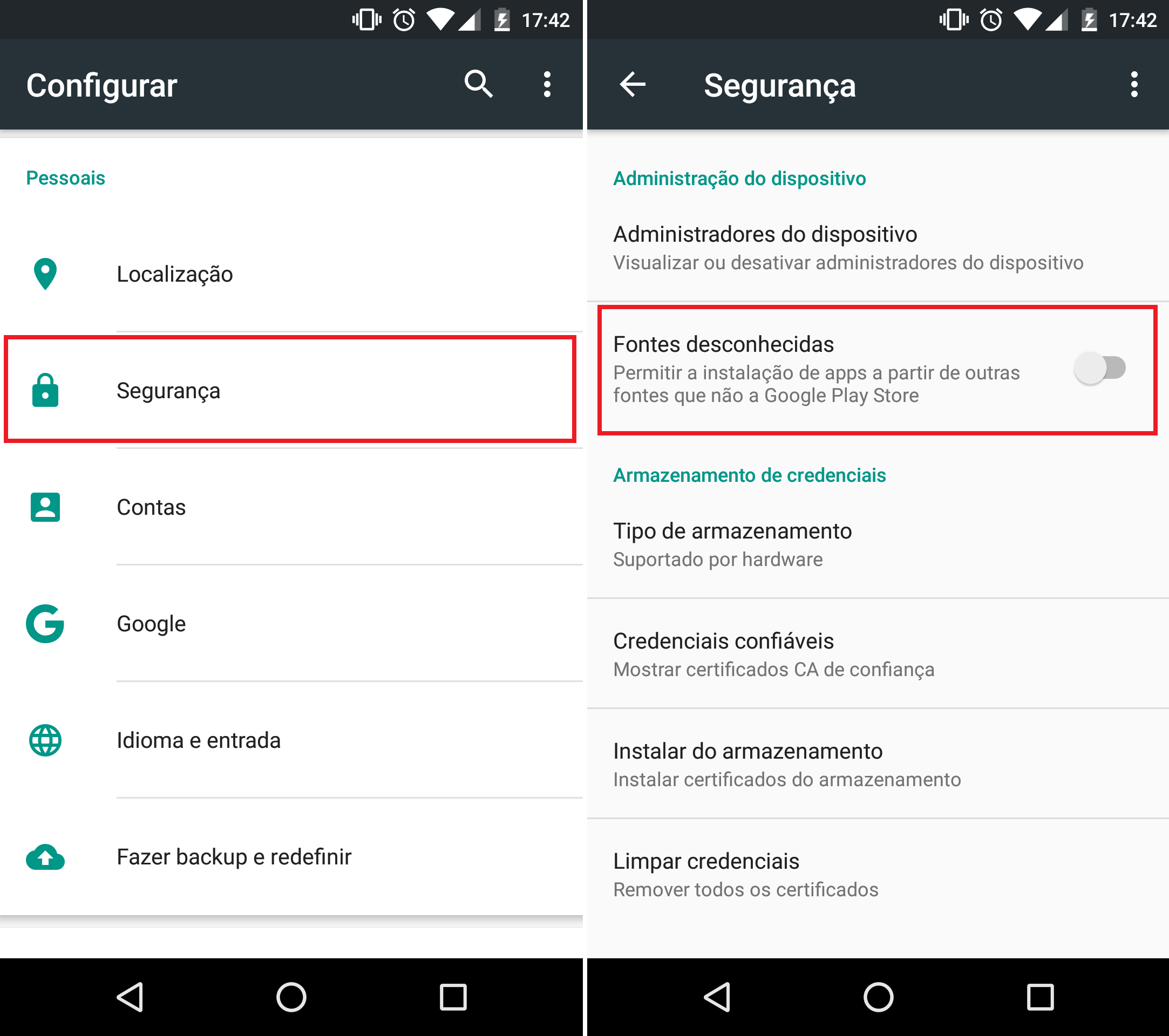
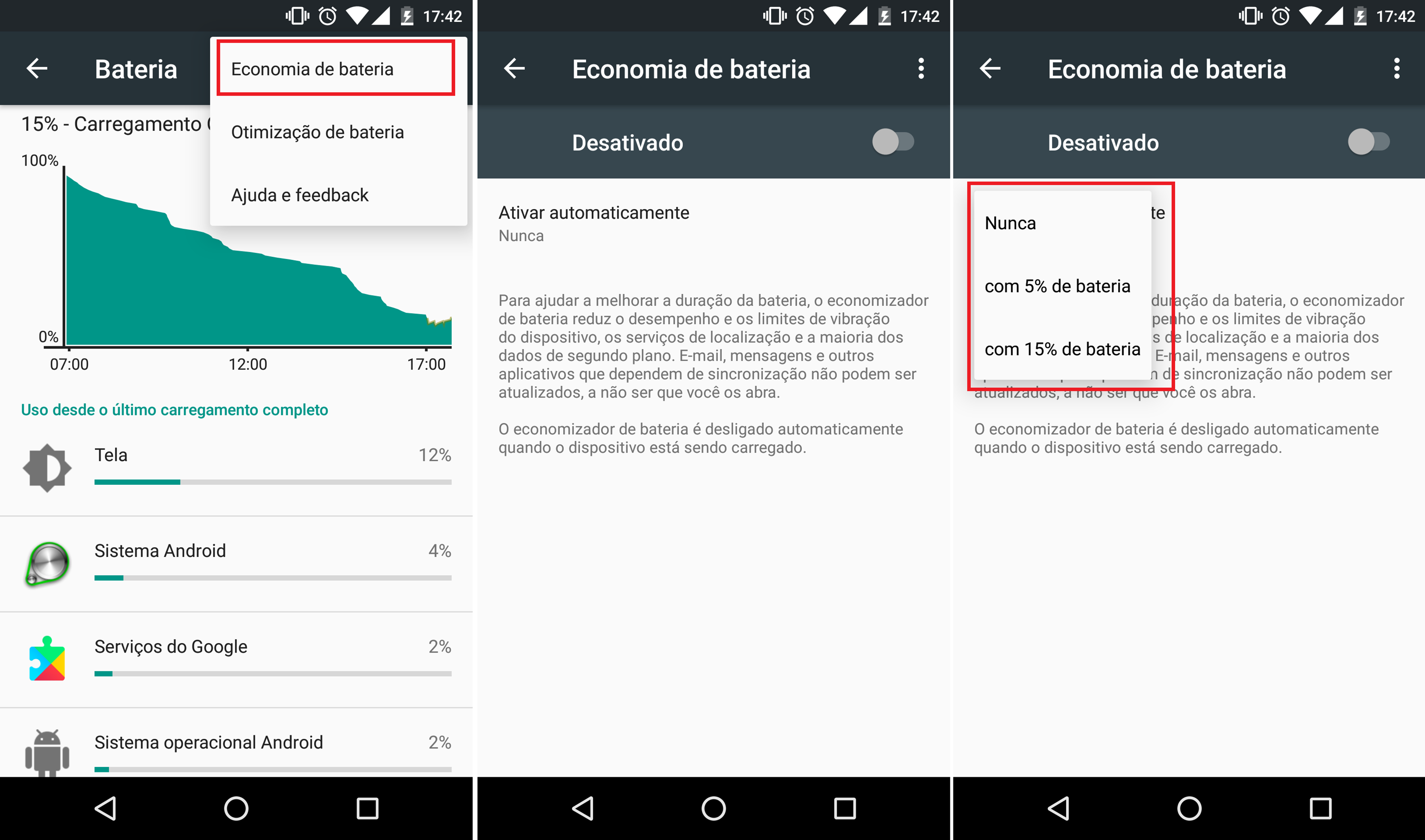
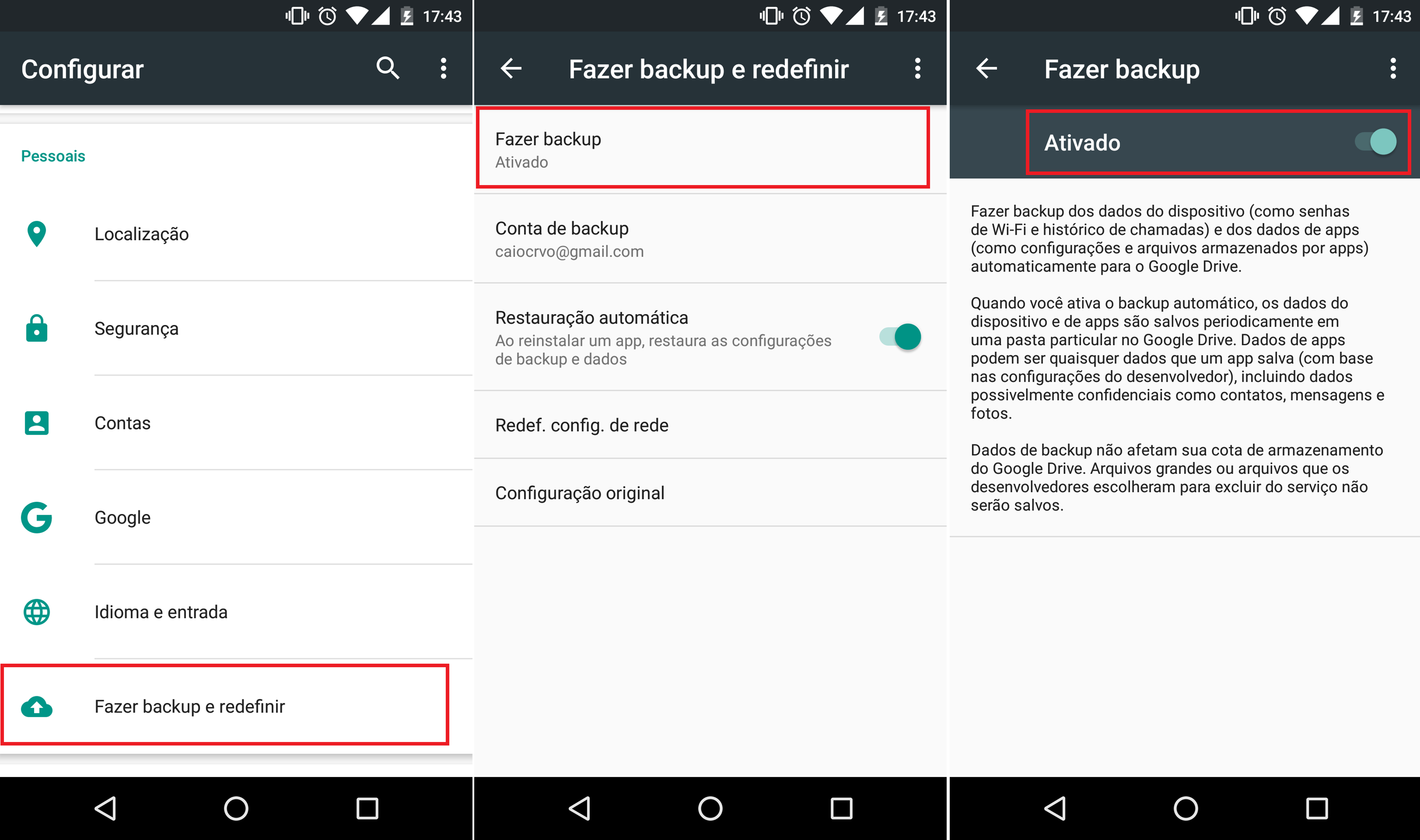

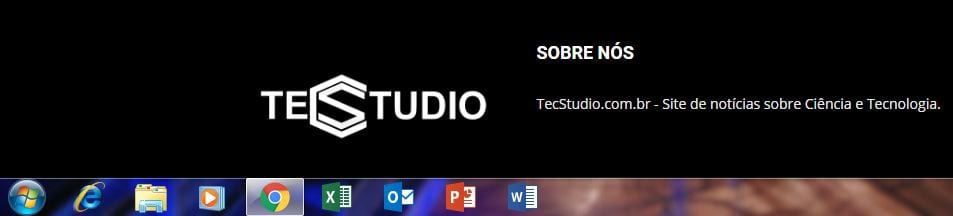
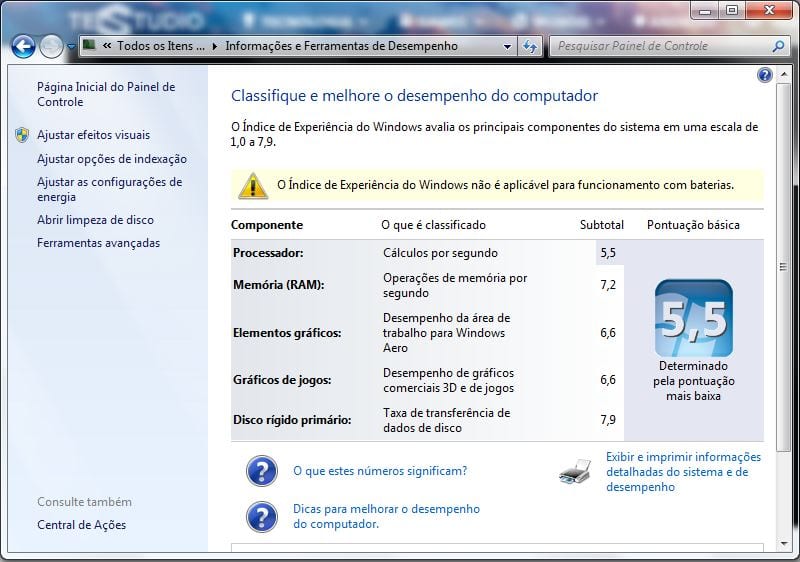 Pode não parecer, mas o índice de experiência do Windows faz diferença para muitos usuários. (Imagem/Reprodução: Redação TecStudio).
Pode não parecer, mas o índice de experiência do Windows faz diferença para muitos usuários. (Imagem/Reprodução: Redação TecStudio).








/i.s3.glbimg.com/v1/AUTH_08fbf48bc0524877943fe86e43087e7a/internal_photos/bs/2017/N/V/g7AJNfQ9yjX6b4Mju2XQ/whatsapp.jpg)
/i.s3.glbimg.com/v1/AUTH_08fbf48bc0524877943fe86e43087e7a/internal_photos/bs/2017/V/D/O4bcSsRJSXJwZ4Gfr9ug/techtudo-2.png)
/i.s3.glbimg.com/v1/AUTH_08fbf48bc0524877943fe86e43087e7a/internal_photos/bs/2017/X/8/P8OZFcQMOA83VlXMpcbg/techtudo-3.png)
/i.s3.glbimg.com/v1/AUTH_08fbf48bc0524877943fe86e43087e7a/internal_photos/bs/2017/v/3/1qpLjuRY6vix2MawDz2A/techtudo-4.png)
/i.s3.glbimg.com/v1/AUTH_08fbf48bc0524877943fe86e43087e7a/internal_photos/bs/2017/a/z/PZcHSmS7S2DbarjUF2fw/techtudo-5.png)