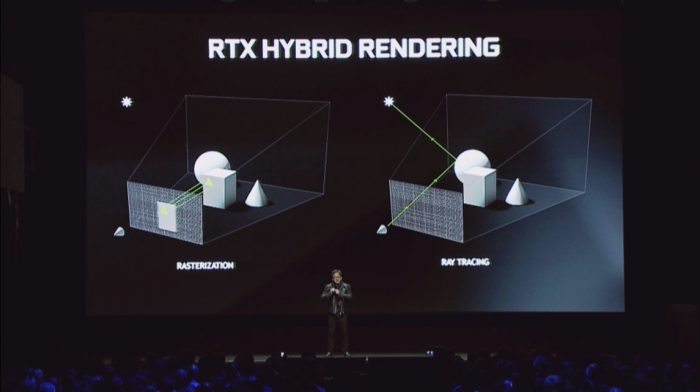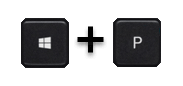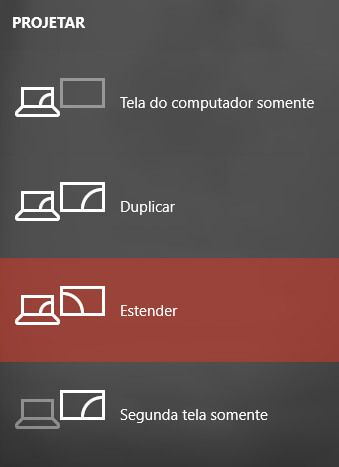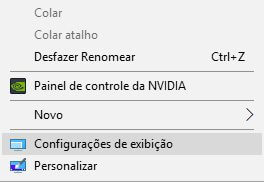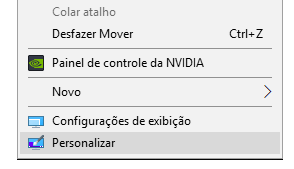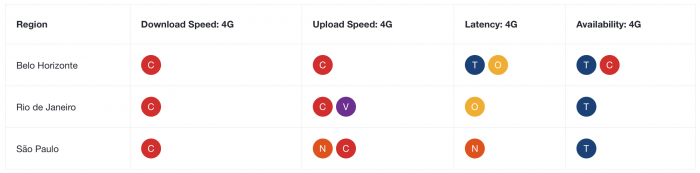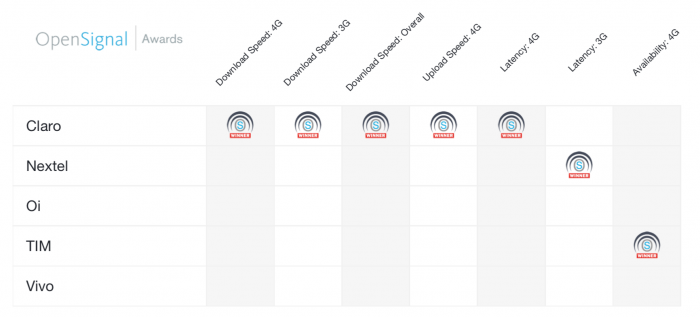Roubo de dados pode acontecer quando menos imaginamos, e por isso é importante se proteger. Nesse texto nós ensinamos você a perceber um ataque hacker, e como proceder se isso acontecer
Na internet, existem pessoas de todos os tipos, incluindo aquelas que estão por ali procurando uma brecha para roubar informações, desde detalhes da vida pessoal a dados bancários ou senhas de rede sociais. E isso pode acontecer não apenas com famosos ou personalidades importantes, mas sim com qualquer um de nós.
Todos nós podemos ter as redes sociais invadidas por hackers. Mas você sabe como perceber que sua conta foi invadida? Nesse artigo, nós te explicamos como saber se os dados de seu Facebook, Twitter, Gmail e até mesmo sua conta na Steam estão sendo visualizados por outras pessoas.
Gmail
O Gmail possui uma ótima ferramenta que lhe mostra em tempo real tudo o que está acontecendo com sua conta. Se você suspeita que há mais alguém usando, você pode checar tudo o que aconteceu acessando a sessão “Última atividade da conta”.
Você pode acessar esse relatório indo até o canto inferior da página de seus e-mails, e depois clicar em “Detalhes”. Confira a janela que irá aparecer para você:

Gmail fornece todos os dados sobre logins realizados anteriormente
Se não reconhecer os dispositivos ou endereços de IP que estão na lista (vale a pena também verificar o local onde foi feito o login), você pode clicar no botão “Sair de todas as outras as sessões da Web do Gmail”. Logo depois de comandar isso, todos os dispositivos que estão com seu login e senha serão desconectados.
Também vale a pena você acessar o painel de segurança do Google, e fazer a verificação de segurança. Nessa página, você pode conferir em quais lugares sua conta foi logada, assim como quais aplicativos possuem seus dados. Não reconheceu nenhum deles? Basta remover o acesso.
É relevante verificar sua lixeira de e-mails, para ver se nenhuma mensagem importante foi transferida para lá. Alguns hackers costumam não apenas roubar dados, mas também apagá-los.
Se encontrar alguma atividade suspeita, troque sua senha.
Microsoft Outlook
O serviço de e-mail da empresa do Bill Gates também possui uma página que mostra toda a atividade de conta, semelhante ao que citamos acima. Você precisa acessar a Atividade Recente de sua conta. Se já estiver logado, uma lista de onde os últimos logins foram feitos serão exibidos automaticamente. Veja a tela:

Microsoft não é tão precisa, mas também fornece relatório sobre acessos
Se verificar alguma atividade suspeita, vale a pena você trocar sua senha. A Microsoft ainda não mostra quais aplicativos possuem acesso aos seus dados, e muito menos quais navegadores ou dispositivos foram usados. Mas só ter acesso a isso já dá para ter noção se está havendo algo errado ou não.
Yahoo
Assim como Google e Microsoft, o Yahoo também fornece aos usuários as informações sobre quais dispositivos foram conectados, e até mesmo o endereço de IP dos dispositivos de onde os últimos logins foram realizados. Para visualizar esse relatório, acesse “Atividade da Conta“.
Se você quiser saber mais sobre os dispositivos conectados, basta clicar no ícone do aparelho. Você verá o endereço IP deles, assim como qual horário login foi feito, e a localização dele também. Os dados são válidos para os últimos 30 dias. Yahoo possui fácil interface que exibe logins anteriores. Fonte: Motherboard
O Yahoo também possui uma página que ajuda os usuários a identificar sites, solicitações, e comunicações legítimas do Yahoo. Isso é útil para a identificação de páginas e sites falsos, além de servir como mais uma ferramenta de segurança.
Muitos hackers também colocam na internet páginas semelhantes com as oficiais para conseguir dados como RG, CPF, e até mesmo dados bancários.
Percebeu algo que não é normal em sua lista de atividades recentes? Troque sua senha imediatamente.
Facebook
Também há como saber quais dispositivos estão conectados em sua conta na rede social criada por Mark Zuckerberg, acessando uma lista semelhante aos que citamos acima. Se você está desconfiado de alguma coisa, acesse a página de segurança e login do Facebook, e assim pode ver quantos e quais aparelhos estão com seus dados.
Perceba que, ao passar a seta do mouse sobre o ícone do aparelho, o endereço IP aparecerá. Se não reconhecer o dispositivo que está com seu login e senha, você pode clicar nos 3 pontinhos que estão no canto esquerdo da página e dar um comando para que a conta seja deslogada. Facebook permite controle total de conta com ferramenta de segurança
Também é válido você deixar a opção “Receber alertas sobre logins não reconhecidos” ativada, pois assim o Facebook sempre avisará se alguém acessar sua conta de um dispositivo ou navegador que você não costuma usar.
Outra coisa que não deve ser deixada de lado é verificar quais aplicativos do Facebook possuem autorização para ter acesso a seus dados, e se encontrar algo suspeito, basta remover. Para eliminar de vez qualquer ameaça, mude sua senha. Isso fará com que um possível hacker não tenha mais acesso a conta.
Twitter
Infelizmente, não tem como saber detalhes o endereço IP dos dispositivos que estão conectados com sua conta no Twitter, e por esse motivo, os hackers podem agir com mais “tranquilidade”. Mas se estiver preocupado, basta acessar a página de configurações de seu microblog.

Twitter deixa a desejar, mas também exibe logins anteriores
Na sessão “Aplicativos e dispositivos”, você pode conferir não apenas quais aparelhos estão conectados com sua conta, mas também os aplicativos que possuem seus dados. Se perceber um aplicativo/dispositivo que você não reconhece, basta revogar o acesso.
E a regra também segue para o Twitter: se ver algo de errado, mude sua senha no mesmo momento.
Instagram
A rede social de fotos também possui um recurso que possibilita a visualização de logins anteriores, mas é bastante limitado, assim como o do Twitter. É exibido apenas a data e hora dos acessos, sem uma localização precisa ou endereço IP. São realmente poucas informações, mas você pode acessá-las rapidamente. Veja como a página será exibida no navegador: Instagram mostra apenas data e hora do acesso, por isso é preciso achar em qual dia você não fez login
Instagram mostra apenas data e hora do acesso, por isso é preciso achar em qual dia você não fez login
 Instagram mostra apenas data e hora do acesso, por isso é preciso achar em qual dia você não fez login
Instagram mostra apenas data e hora do acesso, por isso é preciso achar em qual dia você não fez login
Se preferir usar o aplicativo para dispositivos móveis, basta acessar o menu de configurações, e na sessão “Privacidade e segurança”, clicar em “Dados da conta”. Em seguida, basta ir até o fim da página e selecionar “Exibir tudo”, em atividades e logins.
Não precisamos falar novamente, mas vale a pena ressaltar: se viu um login suspeito – embora seja bem difícil perceber diante da falta de dados – mude sua senha imediatamente.
Steam
Uma das plataformas de jogos mais usadas no mundo, a Steam também não permite que você saiba quais dispositivos ou endereços IP estão conectados com sua conta. Mas a regra é a mesma do que a usada para o Instagram: se viu algo suspeito, acesse a página de segurança.
Para agir sobre um possível ataque de hackers, você deve rolar até a sessão “Segurança da conta”, e depois clicar em “Gerenciar Steam Guard”. Depois, basta ir novamente até o fim da página, e clicar em “Desautorizar todos os outros dispositivos”. Confira: Steam não informa logins anteriores, mas permite fácil logout
Essa ação forçará qualquer dispositivo a sair de sua conta, e assim impedir o uso. Logo após fazer isso, sugerimos que você mude sua senha. Todas essas dicas são ótimas para combater os diversos hackers, mas há algo que pode ser feito para que seus dados fiquem seguros na internet.
Todo cuidado com hackers é pouco
As opções que demos acima para saber sobre possíveis acessos de terceiros são realmente ótimas, mas vale a pena nós se preocuparmos com nossos dados não apenas depois de eles caírem nas mãos dos hackers. É importante escolher uma senha forte (a mistura de letras e números é um dos meios), assim como manter sigilo, independente da rede social. É importante se preocupar antes mesmo dos ataques acontecerem
É importante se preocupar antes mesmo dos ataques acontecerem
 É importante se preocupar antes mesmo dos ataques acontecerem
É importante se preocupar antes mesmo dos ataques acontecerem
Também é ideal nós ficarmos atentos para todo e qualquer site suspeito, assim como realizar compras apenas em sites oficiais. Uma dica muito relevante é observar se a página possui um cadeado próximo do endereço da página, pois assim podemos navegar tranquilamente. A internet pode ser usada para o bem, mas não podemos esquecer que para o mal também.