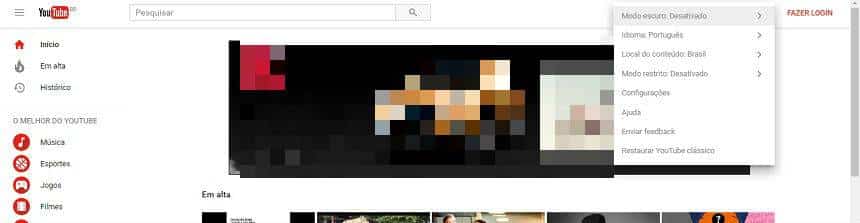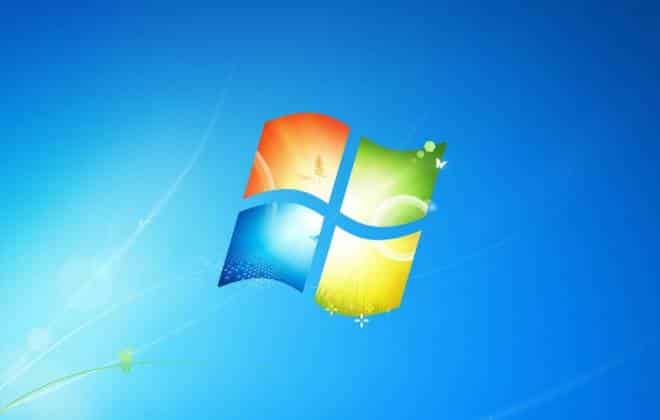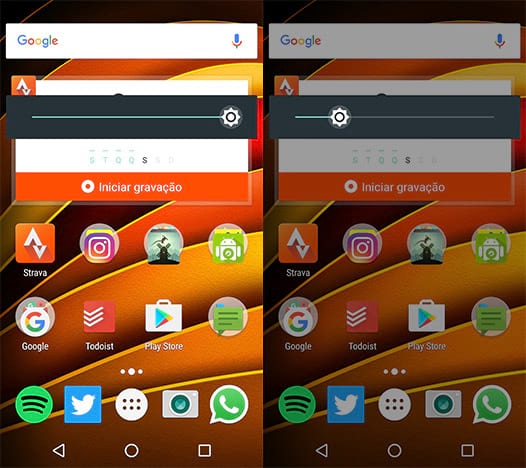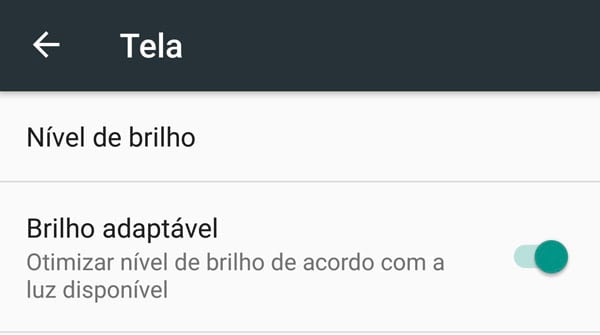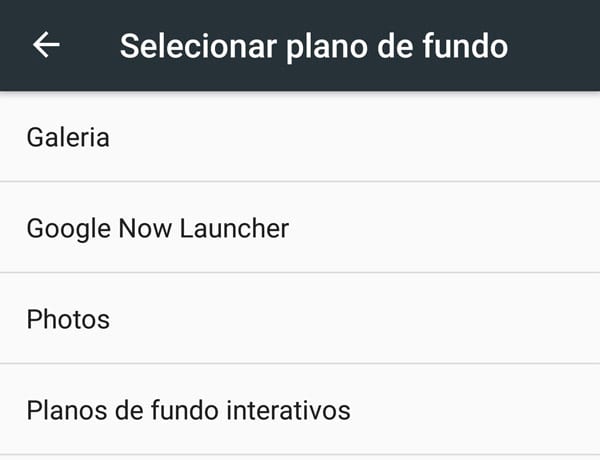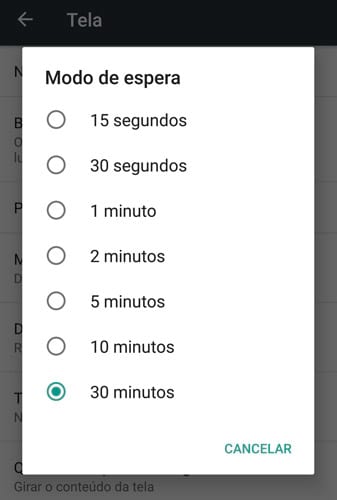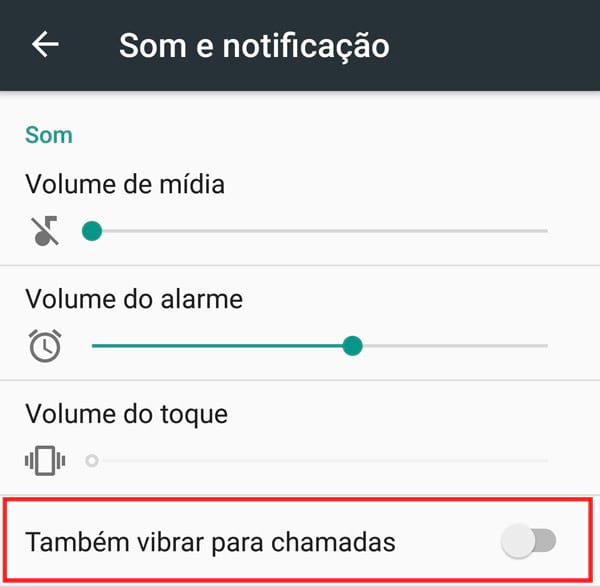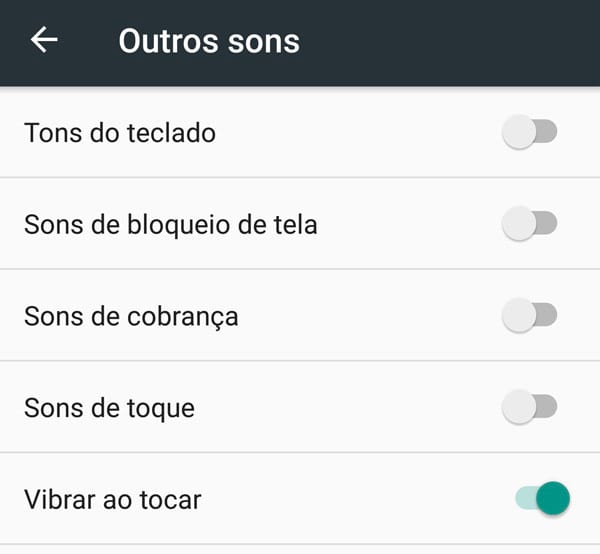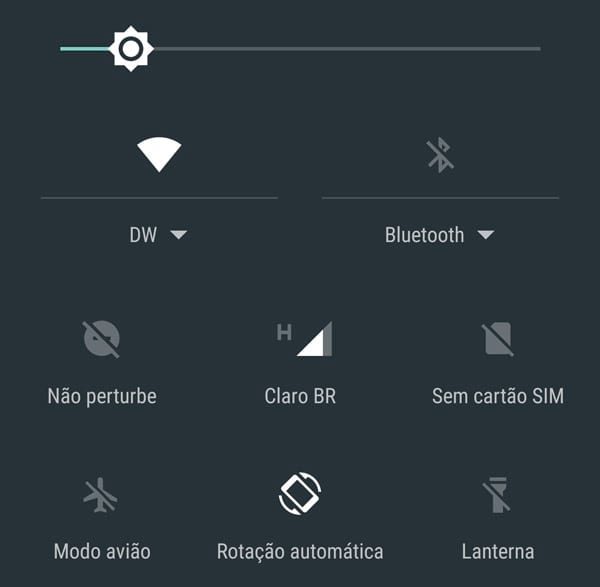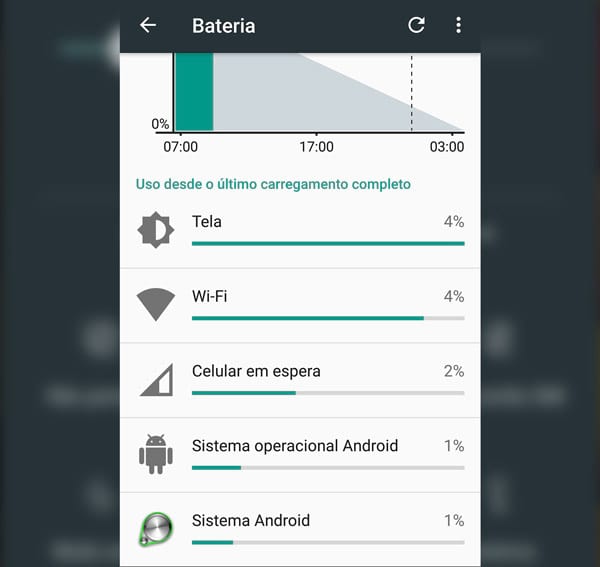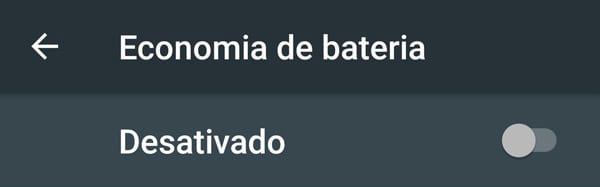Por que os aparelhos têm potência de bateria diferentes?
Primeiramente, cada fabricante tem a liberdade de utilizar a bateria que quiser em seus produtos. Acontece que elas fazem alguns cálculos que vão determinar a potência necessária, ou seja, pontos são analisados:
Qual é o consumo máximo que os outros componentes do hardware vão exigir da bateria;
Tempo médio de vida útil que a bateria vai suportar diariamente;
Preço e marca da bateria;
O custo final do aparelho.
Seria muito simples que as fabricantes colocassem uma bateria de 15 mil mAh. Só que tal atitude refletiria diretamente no tamanho do produto e claro, no preço final dele. É por isso que um Galaxy S7 possui uma bateria de 3000 mAh de potência – provavelmente é a capacidade necessária para suportar um dia inteiro de uso moderado, com possibilidade de extensão via carregador turbo, atendendo as exigências do hardware sem comprometer o já elevado preço do smartphone.
O mesmo ocorre com outras partes que compõem um smartphone, como por exemplo, a câmera, o armazenamento interno, modelo de processador, quantidade de memória RAM, etc. É a soma destes componentes que vai resultar no preço final dos aparelhos (tirando aqui todo e qualquer acréscimo de tributos e também o “peso” da marca que certamente recebe valor agregado).
Quantidade é qualidade?
Usando novamente o exemplo de 15 mil mAh de potência. Um aparelho com tal capacidade resultaria em uma duração de 1 semana de bateria sem precisar espetar seu
smartphone na tomada? De nada adiantaria se as fabricantes não otimizassem o funcionamento do hardware, do sistema operacional móvel e, também, contar com a customização dos aplicativos que serão, posteriormente, instalados.
Nestes anos em que escrevo sobre smartphones, já tive a oportunidade de testar aparelhos cuja potência de bateria tinha 2500 mAh e que suportou muito mais tempo que outro aparelho em que a potência alcançava os 3000 mAh. Por que isso acontece? Simples. Um destes smartphones estava melhor adaptado à sua necessidade e exigia menos desgaste da bateria enquanto estava em uso.
Quando digo que o smartphone precisa conversar amigavelmente com o SO, estou me referindo não só a customização por parte das fabricantes, como também de atitudes que o usuário pode tomar para tentar preservar o consumo exagerado da bateria. E é exatamente isso que vamos ver agora.
Brilho da tela – Automático ou manual?
Você já deve ter ouvido e lido em muitos lugares que o brilho da tela ajuda a
economizar bateria e esta é uma afirmação verdadeira. Manter seu aparelho com o ajuste de luz automático pode ser uma solução, mas em meu tempo de experiência, percebi que em muitas situações cotidianas que o brilho não precisava estar alto, o smartphone entendia que sim.
Foi então que desenvolvi uma “técnica”, nada tecnológica, para controlar o brilho da tela. Utilizo o modo manual e mantenho-a sempre com brilho baixo, se a situação exigir (contra o sol ou locais muito claros), nitidamente você percebe que o brilho precisa de um ajuste, então o faz rapidamente deslizando com o dedo de cima para baixo. Ps: Quase a totalidade dos smartphones atuais possuem este atalho na barra de notificações. Se o seu não possui, melhor deixar no automático, então.
Passeie pelas configurações do Dispositivo
Tela - a primeira medida você já leu acima sobre o brilho do display. A segunda opção é manter o brilho adaptável ligado. PS: Algumas fabricantes permitem que, mesmo com o brilho adaptável ativo, você possa dar um pouco mais de intensidade no brilho da tela.
Plano de fundo - Todo ornamento visa melhorar a experiência do usuário, é claro. Mas eles também consomem uma memória que sem sempre está sobrando em seu smartphone, portanto, a melhor opção de papel de parede é um fundo preto ou escuro. Evite os planos de fundo animados ou foto muito grandes e coloridas.
Modo de espera – Se você for agora analisar quais itens consomem mais bateria de seu aparelho, vai ver que a tela é o maior vilão. Em um mundo tão ocupado e rápido, seguidamente estamos com o smartphone na mão e logo o deixamos em cima da mesa com o display ligado. Então, configurar o Modo de espera para no máximo 30 segundos seria o indicado, caso você esteja realmente engajado na economia de energia.
Configurações de Som e Notificação
Aqui a principal recomendação é desativar as vibrações do smartphone, o que pode ser estranho no começo já que a resposta vibratória é interessante. Mas volto a lembrar que estamos tentando preservar ao máximo a autonomia da bateria.
Também vibrar para chamadas – Salvo se você usa o smartphone sempre no silencioso e usa a vibração para saber quando recebe uma ligação, esta opção pode estar desativada.
Outro sons – Aqui, além de configurar alternativas para que seu aparelho fique mais silencioso (muito bom para
ambientes de trabalho), está a opção de “Vibrar ao tocar” que também deve ficar desativada.
Aplicativos
Quantos apps você já instalou em seu smartphone desde que o adquiriu? Eu nem consigo pensar. Mas uma passada no histórico do Google Play pode refrescar sua memória. A pergunta que faço agora é: Todos os apps instalados, neste momento, são úteis? Se sim, ignore este tópico. Se há apps que você não usa mais, não deixe de deletá-los, afinal, se um dia for necessário, você pode baixá-los novamente.
Wi-fi, GPS, 4G, etc...
Hoje em dia praticamente todos os aplicativos usam dados de sua galeria, localização e também controlam downloads via Wi-Fi para poupar seu plano de dados. No entanto, manter todos estes itens ativados faz com que eles fiquem buscando uma rede disponível, localização e tudo mais.
A alternativa é desligar aquilo que você realmente não está utilizando. Eu, como passo praticamente o tempo todo sob redes Wi-fi, procuro manter os dados móveis desligados para não os consumir inconscientemente enquanto estou em deslocamento do trabalho para casa, por exemplo.
Controle da bateria
Outro momento de análise deve ocorrer ao final de um dia cheio. Acesse dentro das configurações o menu Bateria. Ali você deve encontrar os itens que mais consumiram bateria desde o último carregamento. Se algum aplicativo estiver na lista, pare e pense em qual intensidade ele foi utilizado durante o dia. Esta análise pode indicar que algum aplicativo está consumindo muita bateria em relação ao tempo de uso. Fica a dica.
Economia de energia
Se você está em viagem e precisa manter seu smartphone ativo por muito tempo, o ideal é utilizar a economia de energia desde cedo. Algumas fabricantes possuem diversos modos de economia de energia, como a Asus. Já a Motorola/Lenovo já nem sei por qual nome chamar oferece o modo de economia de energia quando a porcentagem de carga fica abaixo dos 15%.
Apps de controle de bateria
E que tal usar um aplicativo que lhe ajuda a controlar praticamente todos as dicas que você viu acima? Procurando por uma solução no Google Play, encontrei três opções que parecem ter conquistado a confiança dos usuários.
A primeira opção é o DU Battery Saver. O aplicativo tem nada mais nada menos que 8.259.516 avaliações 5 estrelas na loja. Logo ao iniciar o app, ele já acusa os problemas que seu smartphone está enfrentando em relação à bateria. Apenas deixo a recomendação que você analise e verifique as ações do aplicativo para evitar que ele instale apps de terceiros, por exemplo.
Outro app que tem destaque é o Battery Doctor, também com muitas avaliações 5 estrelas. Basicamente ele analisa aplicativos abertos e os fecha se necessário. Ele também orienta você com dicas como desligar o GPS, etc.
O terceiro aplicativo de destaque no Google Play é o Bateria – Battery. Percebi que quase a totalidade destes apps executa funções muito semelhantes, portanto, faça testes e utilize aos aplicativos antes de realmente escolher aquele que vai lhe ajudar a controlar e preservar a vida útil de sua bateria.