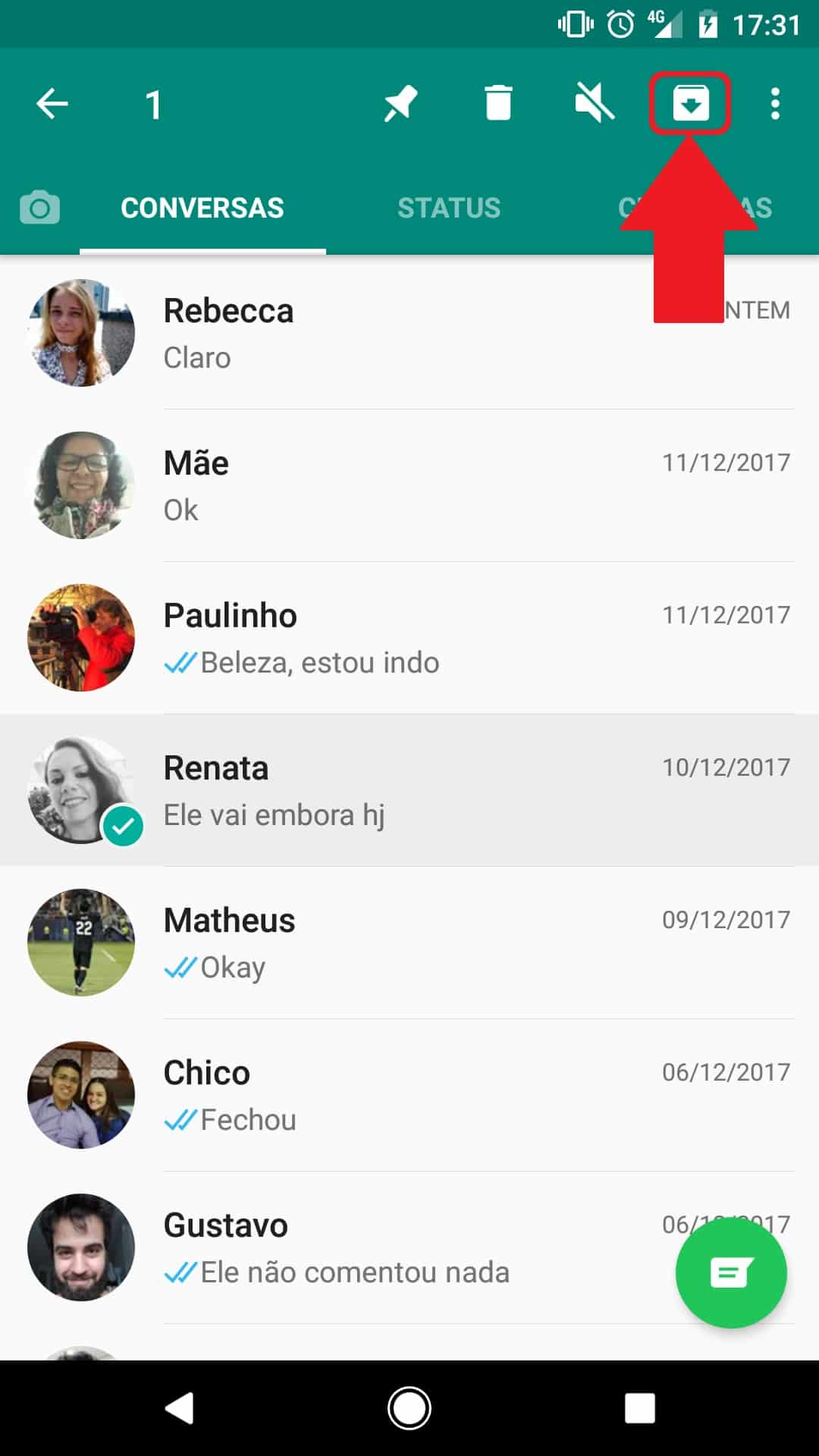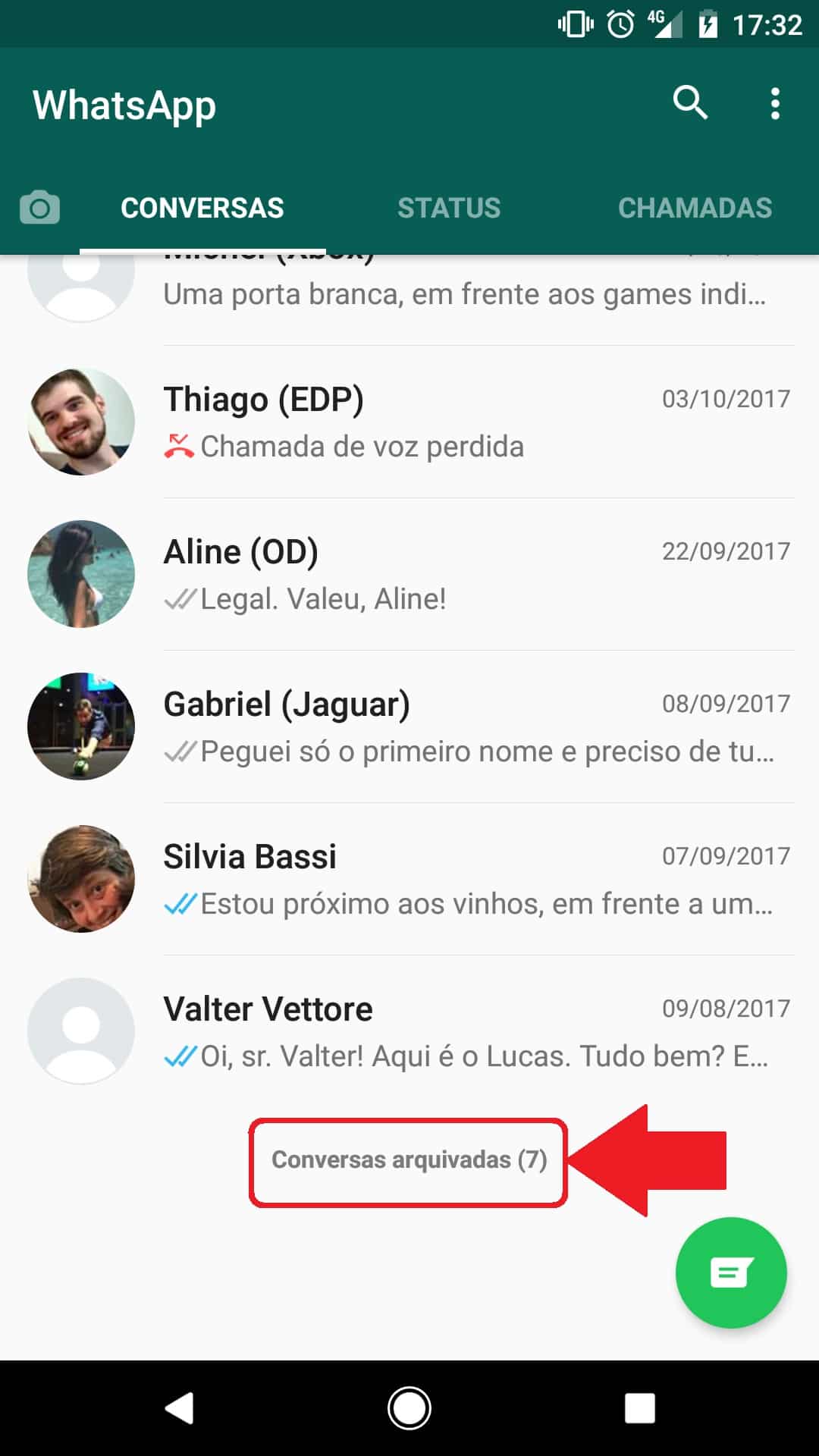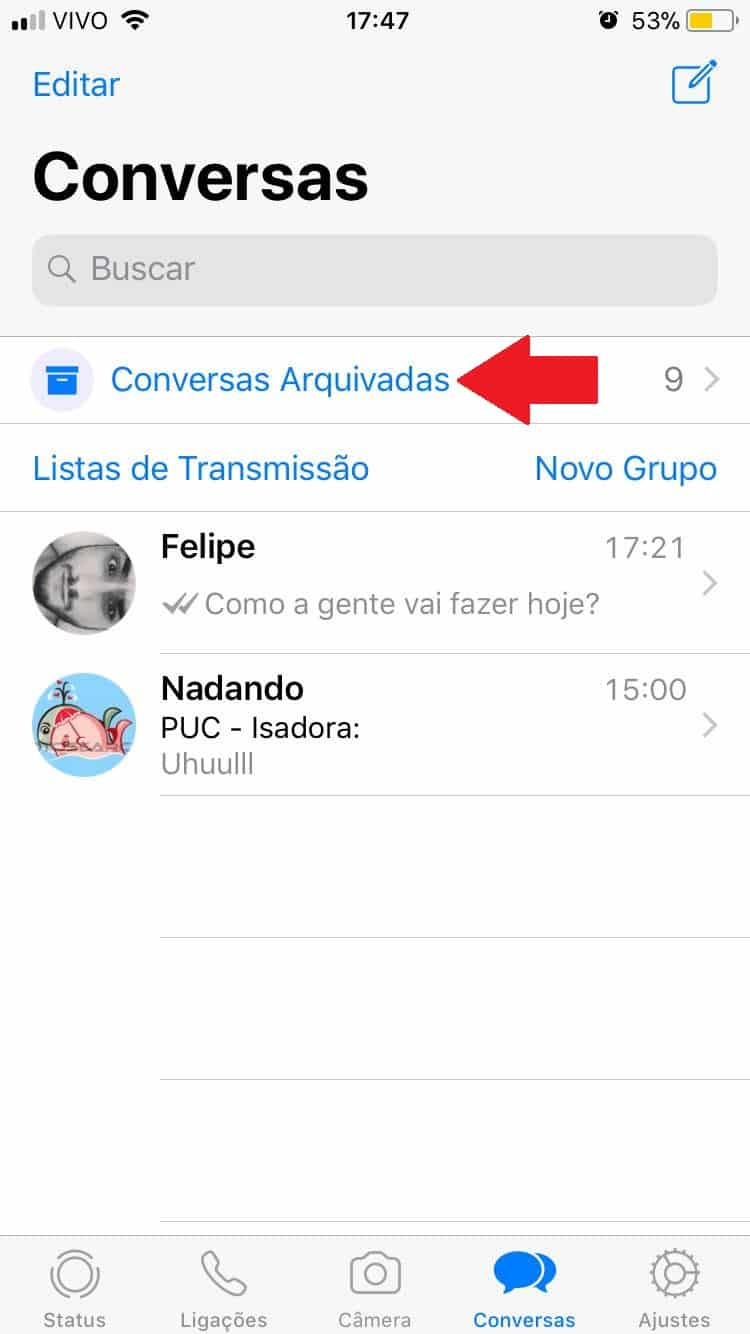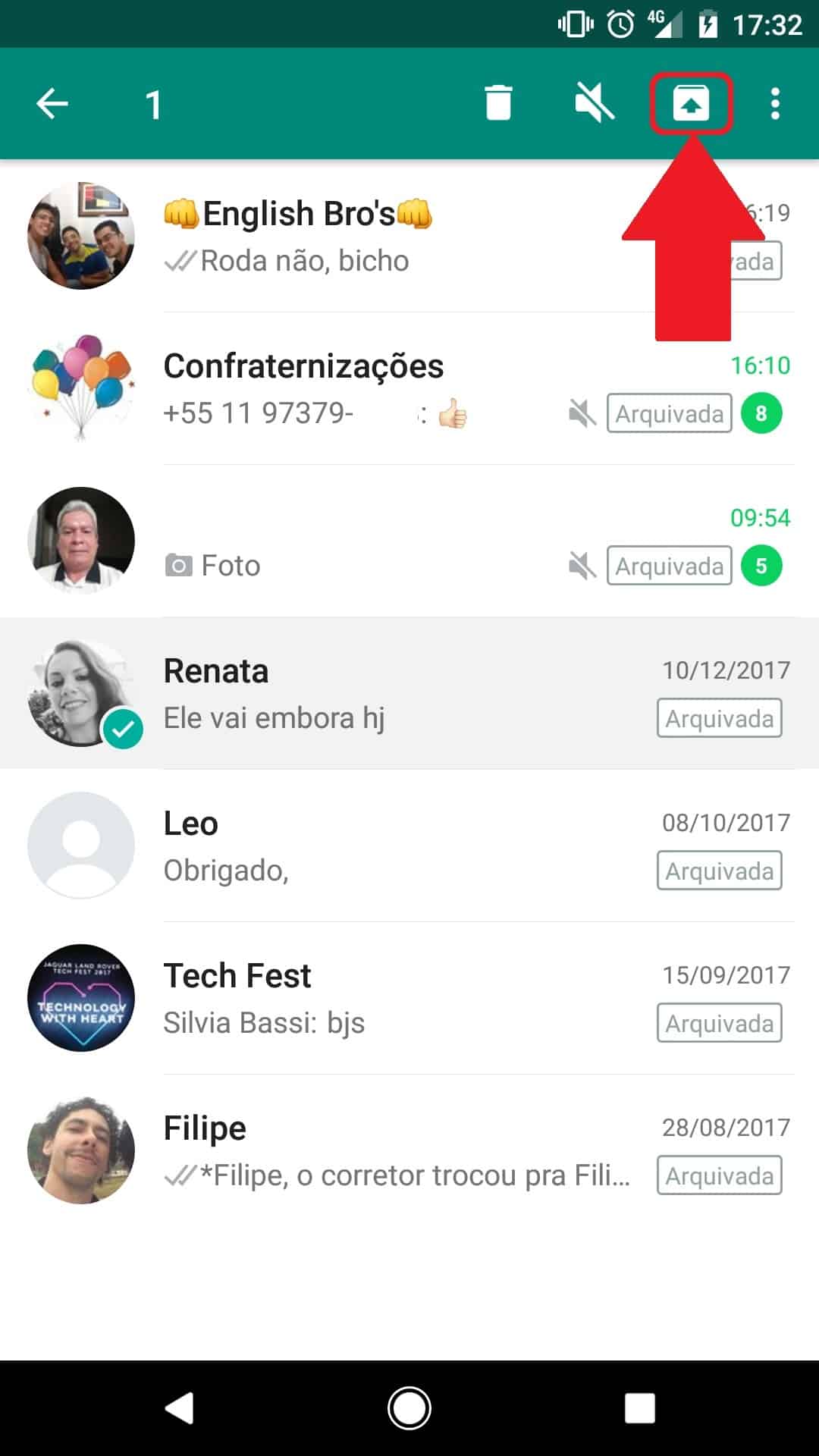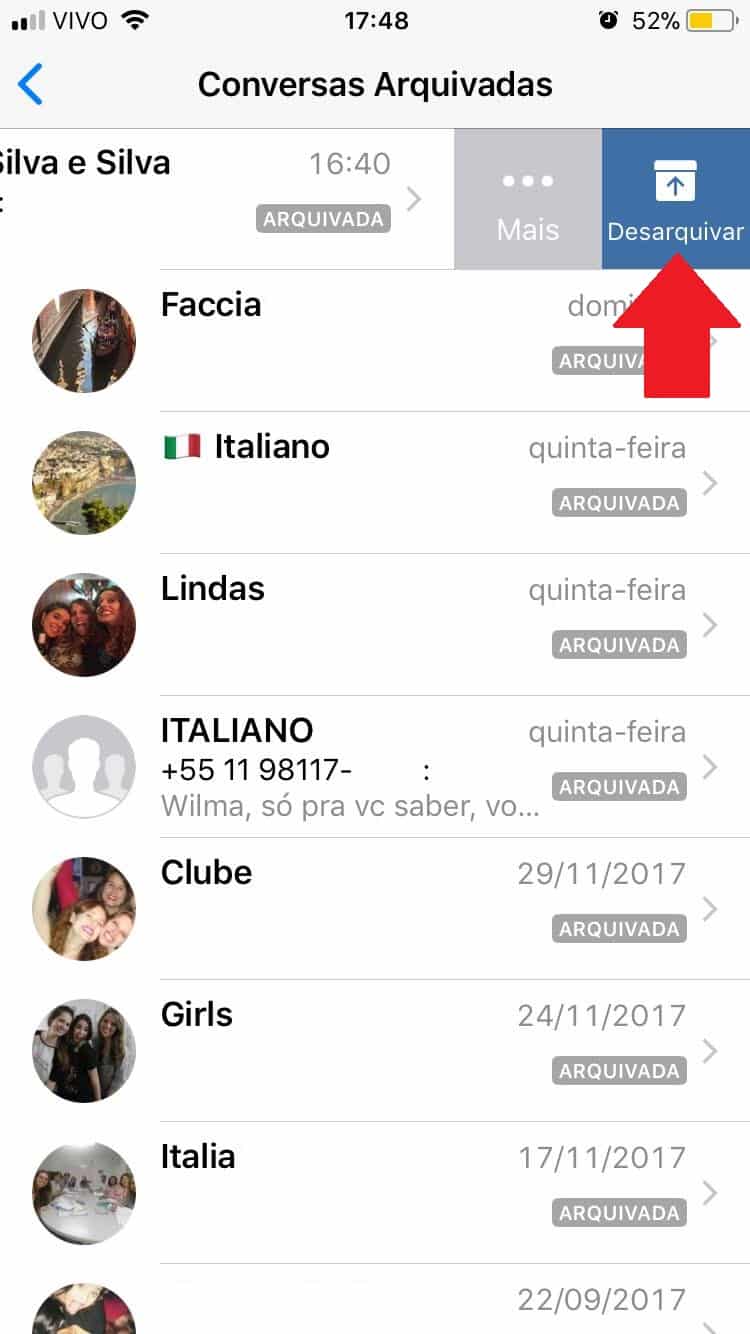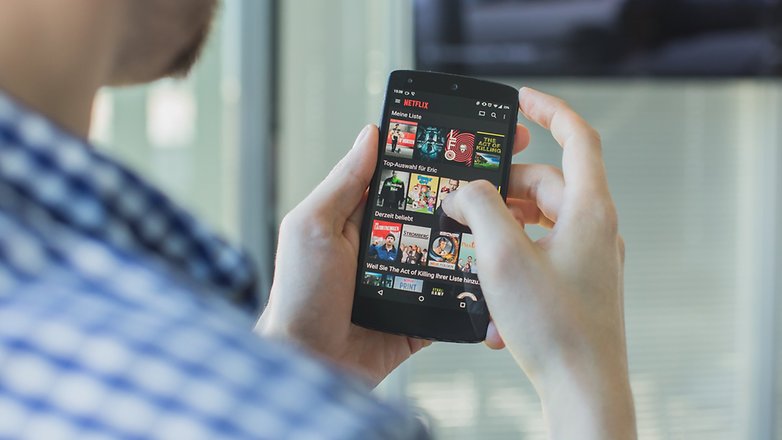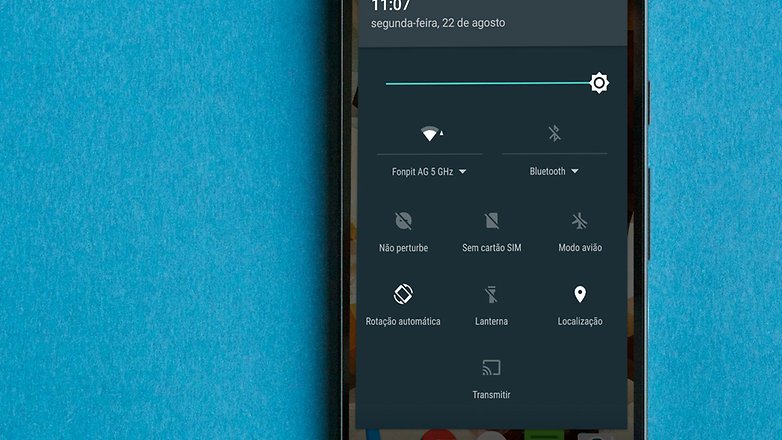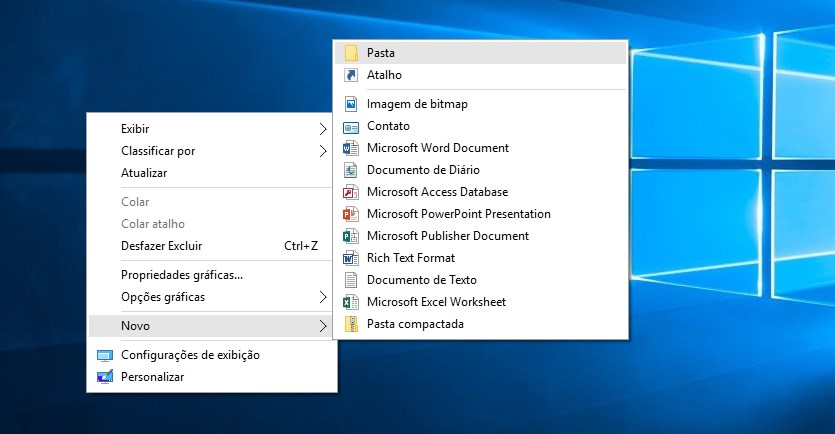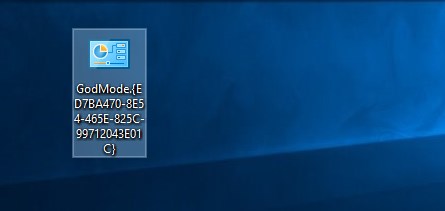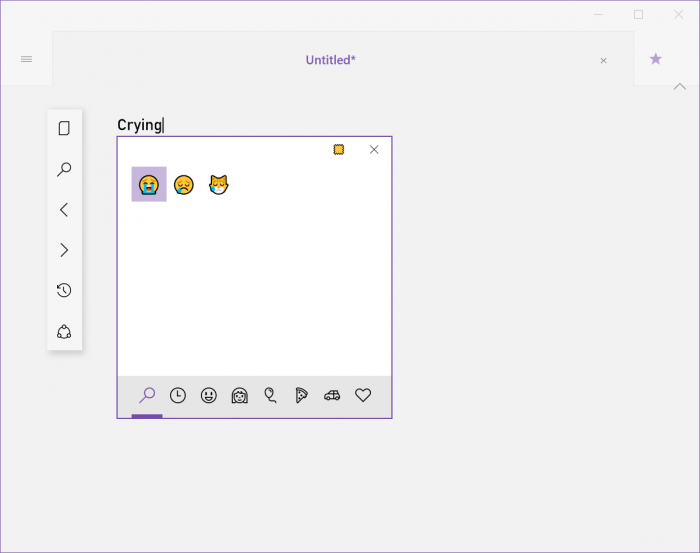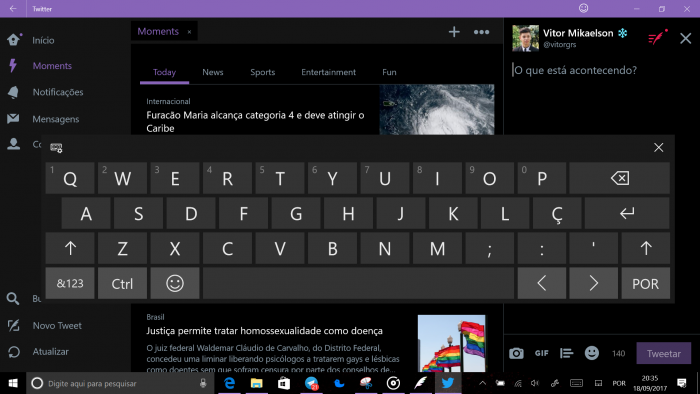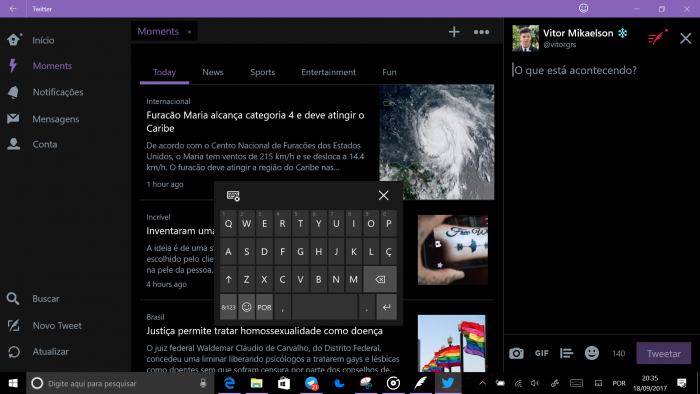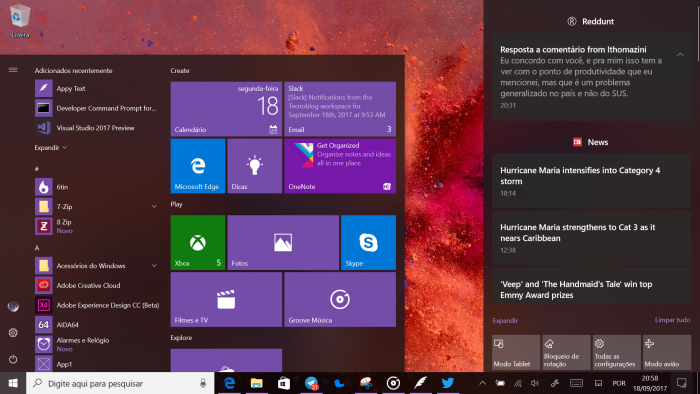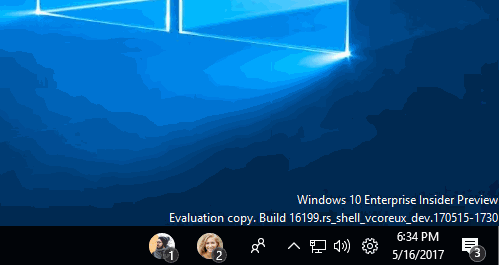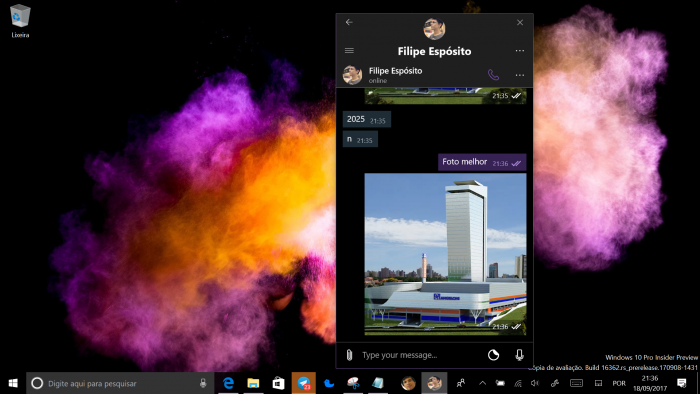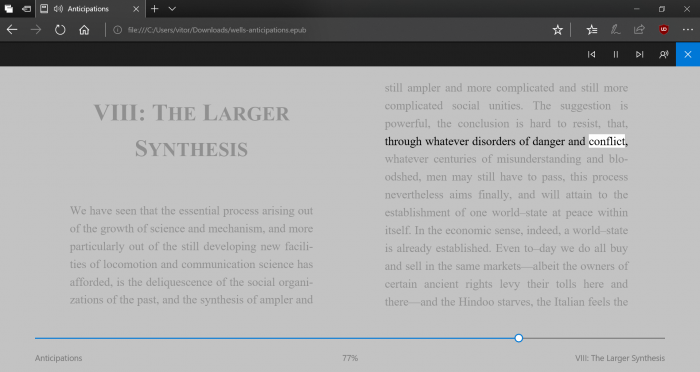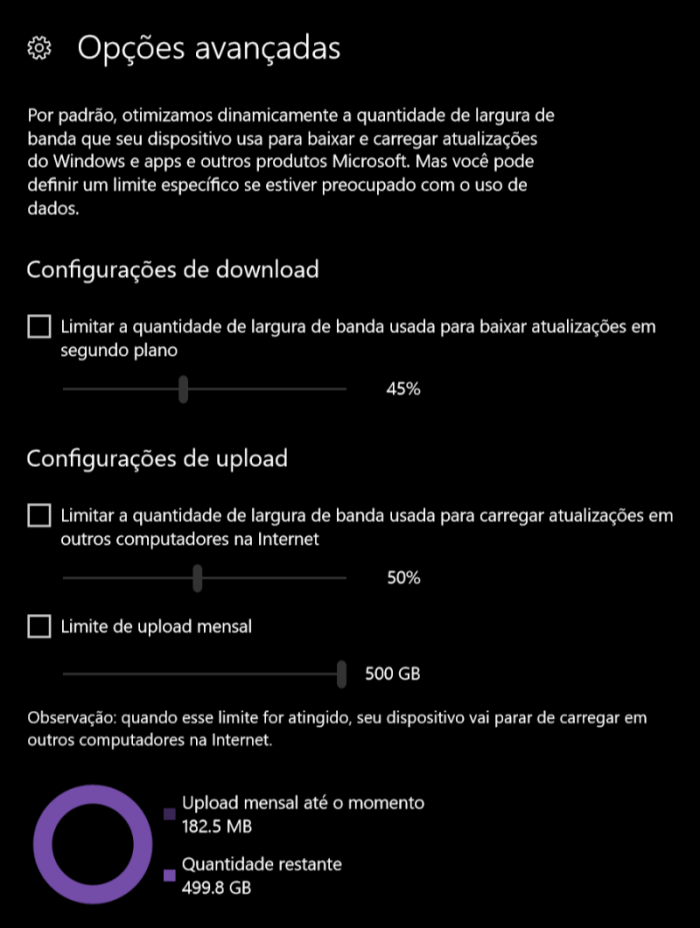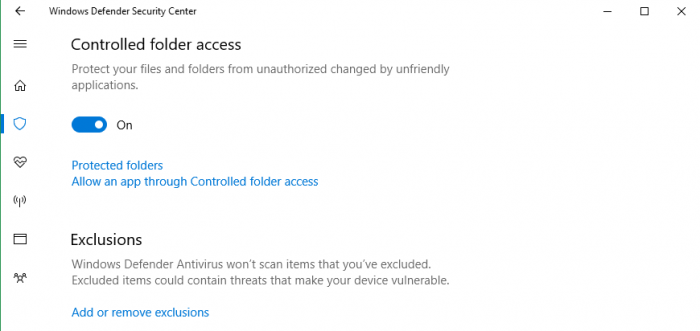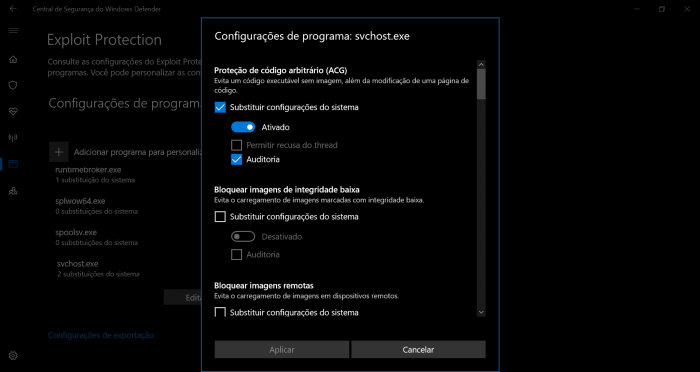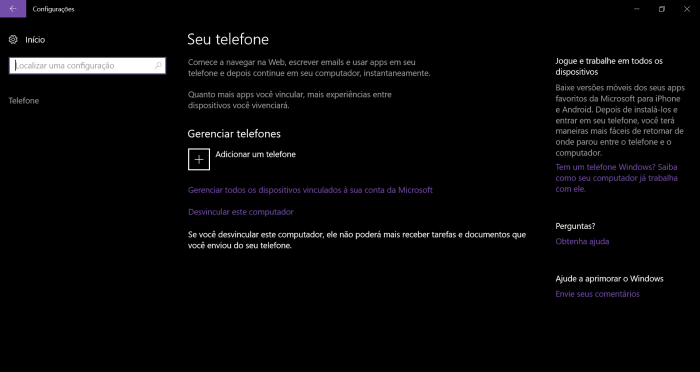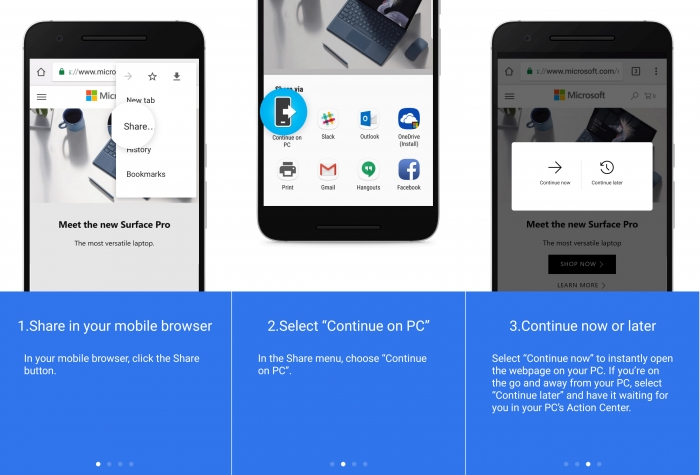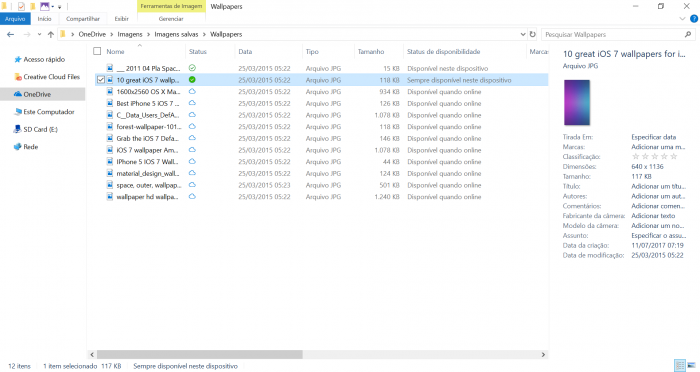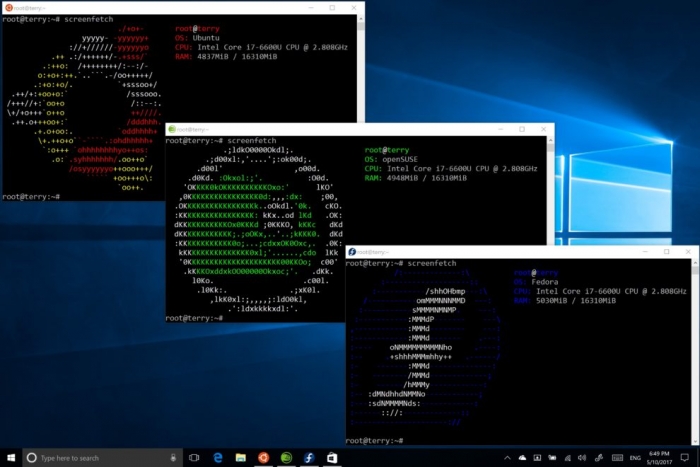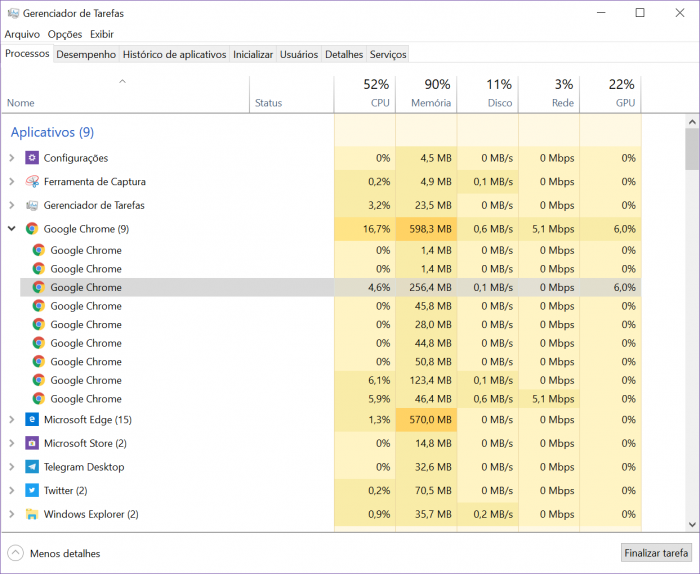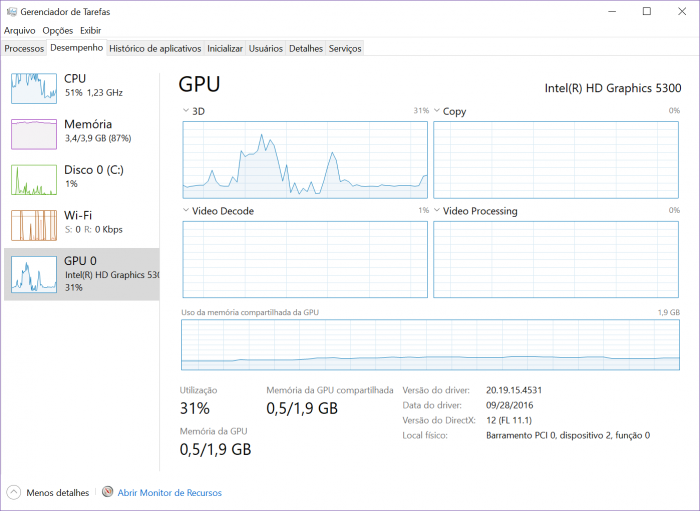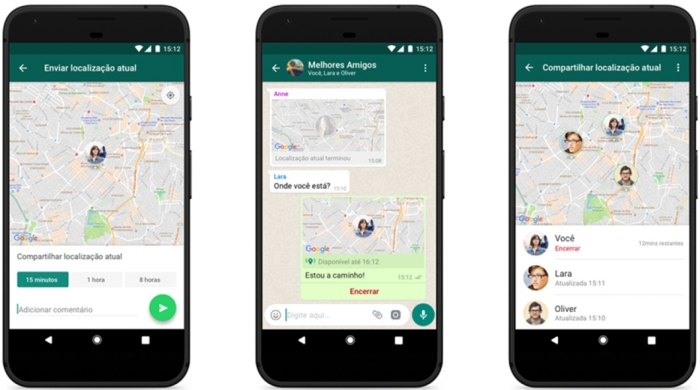A nova versão traz novidades interessantes, como segurança aprimorada contra ransomwares, Painel de Emoji, pequenas melhorias visuais, além de novos recursos no Microsoft Edge. Reunimos abaixo o que há de novo.
Se você adora emojis, com certeza isso vai ser super útil para você. Com a atualização, há o suporte para inserir emojis rapidamente pressionado as teclas Win + Ponto. Você pode até mesmo pesquisar pelo nome do emoji, mas há um porem: isso só funciona para a entrada de idioma dos Estados Unidos ou China. Também é possível utilizar os novos emojis da versão 5.0 (Unicode 10.0).
Novo teclado para tablets
O teclado pode parecer o mesmo, mas foi reescrito do zero, agora baseado na plataforma universal do Windows. Entre as novidades estão as sugestões aprimoradas e a possibilidade de deslizar o dedo entre as letras para escrever, uma função que estava presente no Windows Phone há um bom tempo.
Outro fator importante é que as sugestões e a correção automática (usando o teclado para touch) funcionam com aplicativos clássicos agora. Há também a função ditado, mas disponível apenas para os idiomas inglês e chinês.
Há ainda a opção de deixar o teclado literalmente do tamanho que seria em um celular, facilitando a digitação com apenas uma mão (?!) em um tablet.
Menu Iniciar e Central de Ações
O Menu Iniciar e a Central de Ações tiveram o fundo alterado para o efeito Acrylic em vez do antigo translúcido que borrava o que estava por trás dos elementos. A mudança não é apenas visual; o funcionamento por baixo dos panos é diferente. O desempenho é superior, e o Acrylic é desativado quando o Windows entra no modo de economia de energia.
A Central de Ações foi remodelada e agora usa cards; a primeira notificação de cada aplicativo fica sempre expandida
Minhas Pessoas
Se algum amigo enviar um emoji no
Skype, ele será animado, além de fazer um som de notificação diferente
Agora é um pouco mais prático enviar email, conversar pelo
Skype ou até mesmo pelo Telegram. O Minhas Pessoas é uma função que permite fixar contatos na barra de tarefas e conversar entre diversos serviços rapidamente — tudo depende da integração por parte do desenvolvedor. Com o aplicativo de e-mail, é possível arrastar e soltar um anexo para enviá-lo a um contato rapidamente.
Versão de testes do aplicativo Unigram já possui suporte a integração.
Compartilhamento aprimorado
O Fall Creators Update também trouxe a opção de compartilhar informações de forma mais fácil com seus contatos em aplicativos como a Loja do Windows. No entanto, por enquanto, ela só funciona para e-mails. Há também a opção de copiar o link para a área de transferência.
Microsoft Edge
Nesta atualização, segundo engenheiros da Microsoft com quem conversei, o foco foi em estabilidade e eficiência do Microsoft Edge. Além disso, a nova versão do navegador chega com:
- Possibilidade de ler em voz alta em sites, PDFs e EPUBs;
- Anotações em EPUBs e PDFs;
- Sincronização de livros entre dispositivos;
- Edição de PDFs;
- Pequenas mudanças no design, destacando a aba ativa, além do efeito Acrylic no topo, bem suave;
- Fixação de sites na barra de tarefas;
- Edição de URL dos favoritos salvos;
- Interface mais rápida, com destaque para a melhora em abrir e fechar abas;
- Recurso de migração de cookies e configurações do Chrome;
- Agora é possível resetar o Edge, na lista de aplicativos instalados nas Configurações;
- Gerenciamento de favoritos aprimorado;
- Gerenciamento aprimorado de permissões.
Configurações
No Windows 10 Fall Creators Update, há mais configurações para personalizar o comportamento do sistema:
- Agora é possível limitar em porcentagem de banda a velocidade de download das atualizações do Windows;
- Monitor de Atividade nas Configurações permite ver estatísticas de download, upload e até mesmo a velocidade média;
- Sensor de armazenamento oferece opção para deletar downloads após 30 dias;
- Opção de Área de Trabalho Remota foi adicionada; agora é mais fácil ativar ou desativar a função;
- Barra lateral com dicas, vídeos e sugestões relevantes;
- Opção de Reprodução de Vídeo foi adicionada, permitindo ativar HDR em vídeos, aprimorar a imagem ou forçar exibição em resoluções inferiores;
- As atualizações agora são mais detalhadas, e é exibida uma barra de progresso para cada atualização;
- Nova opção de Rede de Jogos, que permite fazer uma análise da conexão com a Xbox Live e sugere correções automáticas em caso de portas bloqueadas;
- Agora é possível trocar o IP, DNS e rede pública ou privada nas Configurações;
- Uma pesquisa foi adicionada nas redes salvas nas Configurações, facilitando a busca por uma rede especifica.
Segurança
O Windows está prestes a se tornar mais seguro contra exploits e principalmente ransomwares. Depois de grandes ocorridos como o WannaCry, a atualização promete dificultar a vida dos hackers que usam malwares para extorquir dinheiro. Por padrão, o Windows não contará com SMBv1, e está usando a versão mais recente do SMBv2. Além disso, agora é possível bloquear acesso a certas pastas ou todo o disco para aplicativos desconhecidos. Os arquivos do sistema são protegidos por padrão.
Há também o Windows Application Guard. A função permite virtualizar (e isolar) aplicativos. Perfeito se você quer acessar sites de bancos, mas sem contaminar o seu computador com plugins horríveis. Nos meus testes, o desempenho é bom, e por baixo dos panos, roda uma versão mais leve do Windows 10, sem tralhas!
Uma função que também merece destaque é o Exploit Protection. Dessa forma, é possível bloquear ou controlar acessos para todos os processos, e ver opções avançadas para processos individuais:
Integração com Android e iOS
Se a Cortana estiver instalada no Android e você receber alguma ligação, a notificação aparecerá no Windows.
Nova função permite continuar lendo notícias ou pesquisas de onde parou;
Continuar no PC permite enviar links do iOS ou Android para o Edge ou aplicativo compatível com “Aplicativos para websites”, fazendo com que um link compartilhado no Groove para Android ou iOS, por exemplo, abra diretamente no Groove do Windows.
OneDrive Files On-Demand
Sim, ele voltou. O aclamado OneDrive Placeholders agora se chama OneDrive Files On-Demand. A função permite sincronizar todo o OneDrive sem ocupar espaço no disco e acessar os arquivos sob demanda.
A função demorou mais para ser implementada porque agora está integrada diretamente com o sistema de arquivos, fazendo com que a compatibilidade com aplicativos seja maior. Funciona até mesmo no subsistema do Linux. Há um SDK para usar a tecnologia em outros aplicativos, inclusive de terceiros.
Além disso, ela permite ver o progresso do download no Explorador de Arquivos, se a pasta é compartilhada, se o arquivo está disponível para sempre ou apenas temporariamente e muito mais.
Agora, por exemplo, você pode fazer streaming de músicas ou vídeos em praticamente qualquer aplicativo UWP — anteriormente era necessário esperar o download terminar. Aplicativos UWP agora salvam por padrão no OneDrive, mas é possível desativar isso.
Subsistema Linux mais robusto
O subsistema do Linux para Windows agora está mais robusto. Além de desempenho aprimorado e suporte a COM, agora é possível instalar várias distribuições Linux, que estão disponíveis na Microsoft Store. Por trás, o gerenciamento foi melhorado, e cada distribuição fica dentro do contâiner do UWP, sendo possível atualizá-las pela própria loja. Não é mais necessário ativar o modo de desenvolvedor.
Mixed Reality Viewer
O aplicativo Mixed Reality Viewer permite inserir objetos do Remix 3D ou objetos 3D baixados no “mundo real” e capturar fotos. A função também é integrada com o Minecraft e Paint, permitindo que você visualize partes do Minecraft ou edições no Paint no mundo real.
Eye Tracker
A atualização também traz suporte beta a rastreamento de olho. De inicio, pensei que seria algo super simples e voltado, por exemplo, para pessoas com algum tipo de deficiência, mas me enganei por completo. A função permite até mesmo escrever com os olhos, além de poder ignorar notificações. Para funcionar, é preciso ter hardware adequado, como o Tobii Eye Tracker 4C, que custa US$ 150 nos EUA e também vem com suporte ao Windows Hello.
Gerenciador de Tarefas
Por último, mas não menos importante. Você deve estar até mesmo se perguntando por que o Gerenciador de Tarefas está aqui. Ele ganhou duas grandes novidades bastante pedidas por usuários: a possibilidade de agrupar processos e de ver o uso de GPU por processo. É possível consultar também o uso geral de GPU de forma detalhada, inclusive em grupos, como processamento de vídeo e muito mais.
Outras novidades
- Agora é possível reiniciar, desligar e bloquear o sistema usando a Cortana;
- Cortana permite desativar resultados do OneDrive na busca;
- Após reiniciar, o Windows poderá abrir os aplicativos que estavam abertos na sessão anterior;
- Agora é possível descartar uma notificação com o toque do meio do mouse (ou configurando touchpad de precisão);
- Não acha a sua stylus? Agora o Windows lembra o último momento em que a stylus esteve conectada via Bluetooth, e onde ela estava usando o GPS do tablet ou laptop;
- Agora é possível rolar com a stylus em qualquer aplicativo, e há melhorias para a seleção de textos;
- Windows irá achar as pastas com mídias que estão fora da biblioteca e perguntar se deseja adicioná-las;
- Aplicativos UWP se integram corretamente com as bibliotecas adicionadas manualmente ou na nova função automática;
- Não é preciso sair da conta e entrar novamente ao trocar o DPI para os aplicativos clássicos se adaptarem;
- Adicionada opção de compartilhar arquivos com apps no Explorador de Arquivos no menu de contexto;
- Com o Game DVR, é possível gravar apenas o áudio do jogo;
- Game Bar tira screenshots de jogos no modo HDR;
- Você pode configurar um filtro de cor (como inversão de cores, por exemplo) e ativá-lo manualmente ou com o atalho Win+Ctrl+C;
- Agora o Narrador descreve imagens em qualquer aplicativo que tenha acessibilidade;
- Aplicativos universais agora irão aparecer no Mixer de Volume, permitindo controlar o volume individualmente;
Quando chega
O Windows 10 Fall Creators Update está sendo liberado gratuitamente nesta terça-feira (17) para todos os usuários do Windows 10. A atualização está chegando aos poucos.
Fonte: https://tecnoblog.net/222267/windows-10-fall-creators-update-novidades/