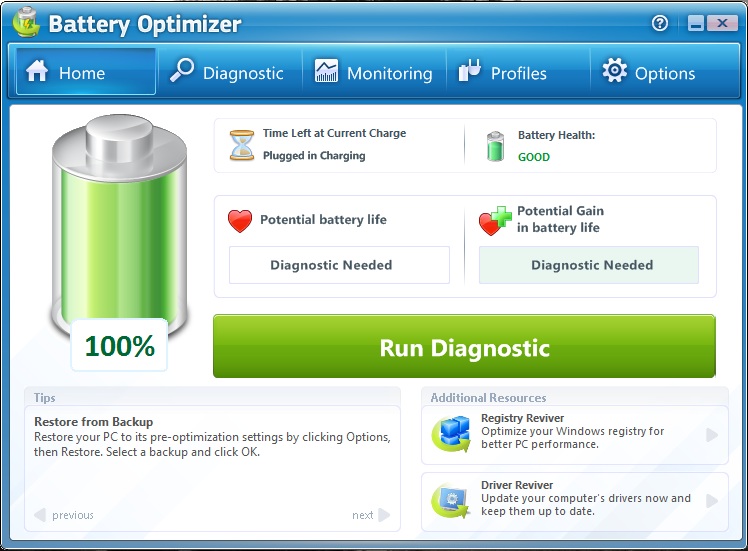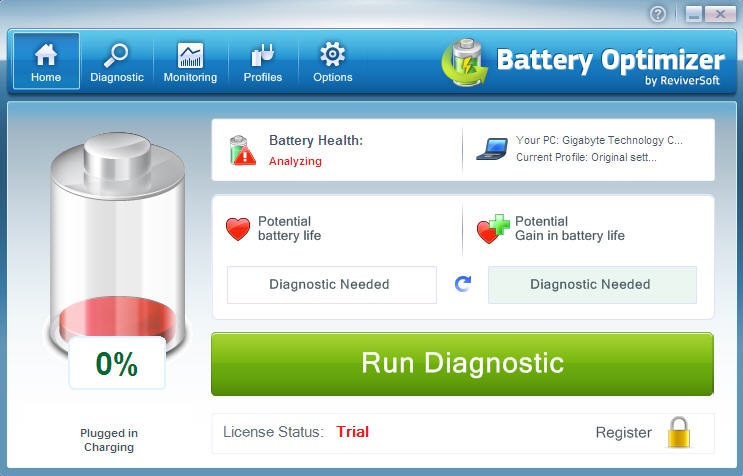Na maioria das casas, o compartilhamento do acesso à internet é feito
com o uso de roteadores. Mas existem formas de compartilhar a internet
sem esse tipo de equipamento. Uma delas é a criação de uma rede sem fio a
partir de um micro conectado à internet por meio de cabo, que
funcionará como servidor da rede. Esse tipo de rede é conhecido como
ad-hoc.
 |
Redes ad-hoc dispensam roteador
|
Este método é muito útil para quem possui um computador
com placa de rede sem fio, mas acessa a internet por cabo de rede
conectado diretamente ao modem.
E adquiriu algum outro produto com recurso Wi-Fi para uso eventual. Ele
também é útil quando o roteador está com defeito e o usuário precisa
compartilhar a internet com urgência.
A maior limitação de uma rede deste tipo é o fato de necessitar que o computador onde ela foi configurada esteja sempre ligado. Só assim a internet compartilhada permanece ativa. Essa limitação ocasiona maior gasto de energia em relação ao uso de um roteador. Por isso, nem sempre é recomendado seu uso.
A seguir como configurar um rede Wi-Fi sem roteador em diferentes sistemas operacionais. Não se esqueça de conectar seu micro diretamente ao modem por cabo. Feito isto, siga as instruções abaixo:
A maior limitação de uma rede deste tipo é o fato de necessitar que o computador onde ela foi configurada esteja sempre ligado. Só assim a internet compartilhada permanece ativa. Essa limitação ocasiona maior gasto de energia em relação ao uso de um roteador. Por isso, nem sempre é recomendado seu uso.
A seguir como configurar um rede Wi-Fi sem roteador em diferentes sistemas operacionais. Não se esqueça de conectar seu micro diretamente ao modem por cabo. Feito isto, siga as instruções abaixo:
Windows XP
-- Clique em "Configurações" no menu "Iniciar";
-- Abra o "Painel de Controle";
-- Selecione "Conexões de Rede";
-- Clique com o botão direito do mouse na conexão correspondente a sua placa de rede sem fio;
-- Clique em “Propriedades”;
-- Selecione "Protocolo TCP/IP", clique em "Propriedades", certifique-se de estar automática a obtenção do IP, clique em "OK";
-- Selecione a aba "Redes sem fios";
-- Clique em "Adicionar" no campo "Redes preferidas";
-- Selecione a aba "Associação";
-- Digite o nome da rede sem fio no campo "Nome da rede(SSID)". Este é o nome que aparecerá quando outros dispositivos buscarem a rede ad-hoc criada;
-- Selecione o método de autenticação da rede e tipo de criptografia nos campos devidos. Escolha WEP caso algum computador que for se conectar a rede ad-hoc estiver com Windows XP. A WPA2 apesar de ser bem mais segura, apresenta certas incompatibilidades com este sistema operacional;
-- Desmarque a caixa de seleção "A chave é fornecida automaticamente";
-- Digite uma senha no campo "Chave de rede" e reconfirme-a. Esta será a senha solicitada toda vez que um computador ou dispositivo tentar se conectar à rede Ad-Hoc;
-- Marque a caixa de seleção "Esta é uma rede computador-a-computador(ad-hoc)...";
-- Clique em "OK".
Windows 7
-- Abra o menu "Iniciar"
-- Selecione "Painel de Controle";
-- Selecione "Rede e internet";
-- Abra a "Central de Rede e Compartilhamento";
-- Clique em "Configurar uma nova conexão ou rede";
-- Selecione "Configurar uma rede ad-hoc sem fio";
-- Clique duas vezes em "Avançar";Digite o nome da rede sem fio no campo "Nome da rede". Este é o nome que aparecerá quando outros dispositivos buscarem a rede Ad-Hoc criada;
-- Selecione a criptografia a ser usada no campo "Tipo de segurança". Escolha WEP caso algum computador que for se conectar a rede Ad-Hoc estiver com Windows XP. A WPA2, apesar de ser bem mais segura, apresenta certas incompatibilidades com este sistema operacional;
-- Digite uma senha no campo "Chave de segurança". Esta será a senha solicitada toda vez que um computador ou dispositivo tentar se conectar à rede Ad-Hoc;
-- Marque a caixa de seleção "Salvar esta rede";
-- Clique em "Avançar" para ativar o compartilhamento.
OS X Leopard
-- No menu "Apple" selecione "System Preferences";
-- Clique em "Network";
-- Selecione "Airport", marque a caixa de seleção "Show AirPort status in menu bar" e feche esta janela
-- Clique no ícone do AirPort no canto direito superior;
-- Selecione "Create Network";
-- Digite o nome da rede sem fio no campo "Name". Este é o nome que aparecerá quando outros dispositivos buscarem a rede Ad-Hoc criada;
-- Escolha "Automatic" no campo "Channel";
-- Marque a caixa de seleção "Require password";
-- Digite uma senha no campo "Chave de segurança". Esta será a senha solicitada toda vez que um computador ou dispositivo tentar se conectar à rede Ad-Hoc;
-- Selecione a criptografia a ser usada no campo "Security". Escolha WEP caso algum computador que for se conectar a rede Ad-Hoc estiver com Windows XP. A WPA2 apesar de ser bem mais segura, apresenta certas incompatibilidades com este sistema operacional;
-- Clique em "OK" para finalizar.