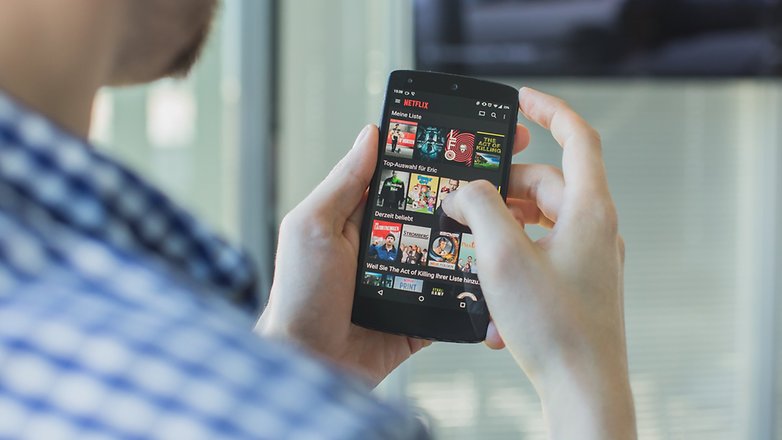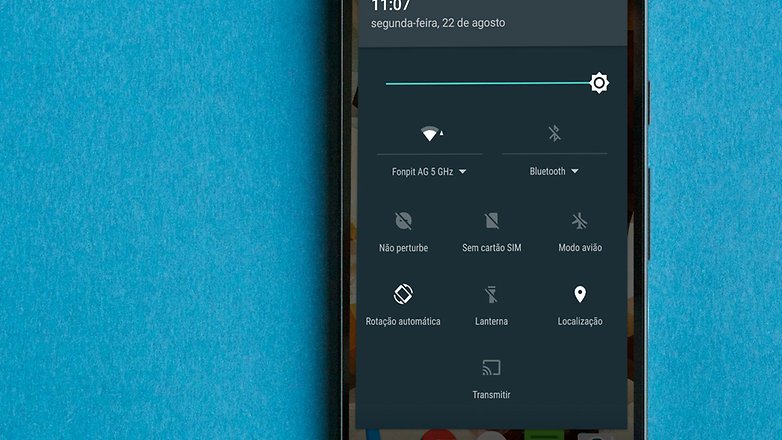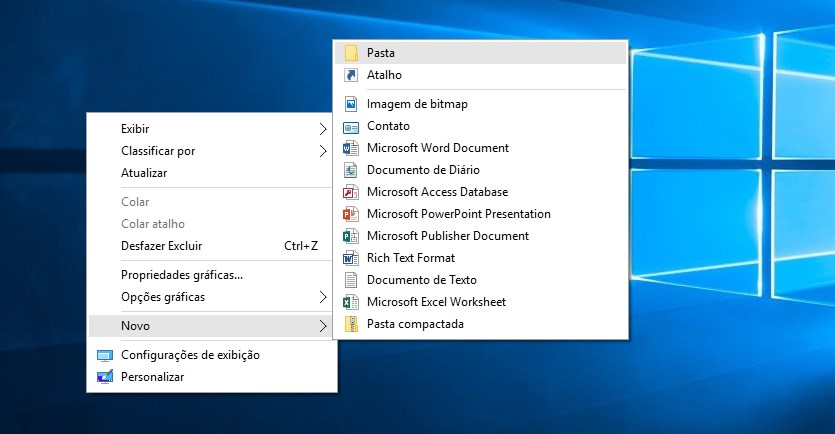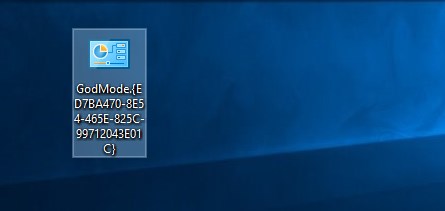Já aconteceu de você conectar um pen drive ou o celular no computador via USB e ele não funcionar? Não precisa se preocupar porque eu separei algumas dicas do que você pode fazer para tentar resolver esse problema! Olha só:
Reinicie o computador
Parece uma dica boba, né? Mas a primeira coisa que você pode fazer é reiniciar o computador. Isso faz com que alguns erros do sistema sejam corrigidos e volte tudo a funcionar normal. Ah, veja também se não tem alguma atualização para ser feita no sistema.
Limpeza
Como a porta USB fica sempre exposta, pode acontecer de entrar alguma sujeira que impede de conectar o pen drive, por exemplo. Por isso, dê uma olhadinha na porta USB para ver se não tem nada de errado; se tiver alguma sujeira, use um pincel que não solte fiapos ou um palito de dentes para limpar.
Outro USB
Para garantir qual é o problema, se é na entrada USB, no computador ou no dispositivo que você quer conectar, tente usar uma outra porta USB do seu computador. Se funcionar normalmente, significa que você precisa trocar a outra entrada.
Agora, se não funcionar, tente conectar em um outro computador ou aparelho e veja se o pen drive roda. E se nada disso der certo, tente trocar o pen drive ou o cabo do seu celular – pode ser que eles tenham algum erro.
Outro aparelho
Se você ainda estiver em dúvida, conecte um outro aparelho no USB, como um mouse, por exemplo, e veja se funciona normalmente, ou se ele fica desconectando.
Gerenciador de dispositivo
Você pode ver as configurações do USB através do gerenciador de dispositivos. Pressione as teclas do Windows + R e digite “devmgmt.msc” (sem as aspas, tá?). Na tela que abrir, procure por “Controladores USB”, clique com o botão direito do mouse e depois em “Buscar alterações de hardware”.

Essas dicas devem ajudar a identificar o que tem de errado no USB, mas se você perceber que ele ainda não está funcionando direito, procure uma assistência técnica para eles darem uma olhadinha.