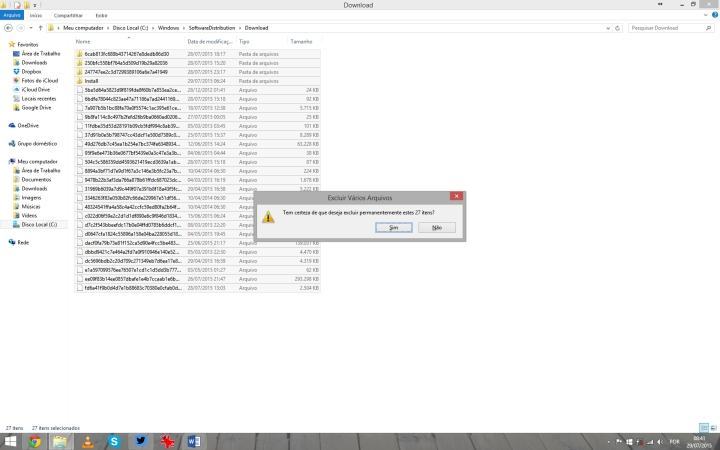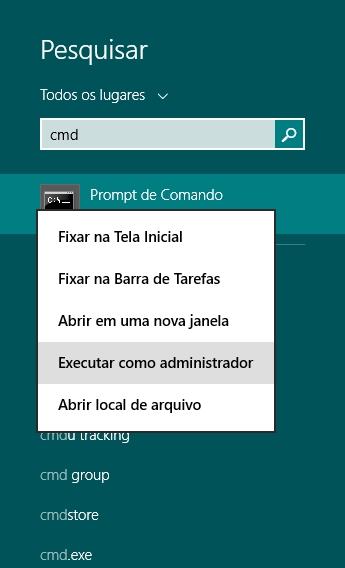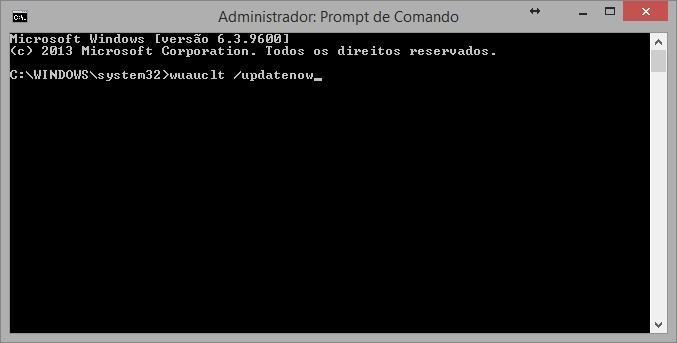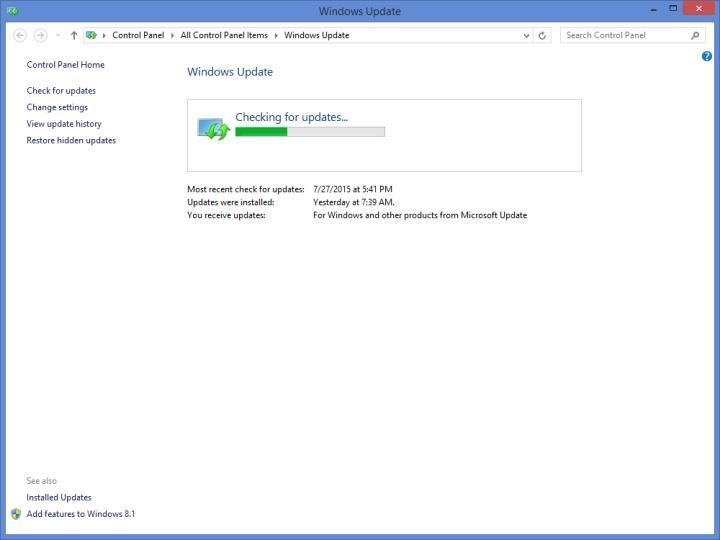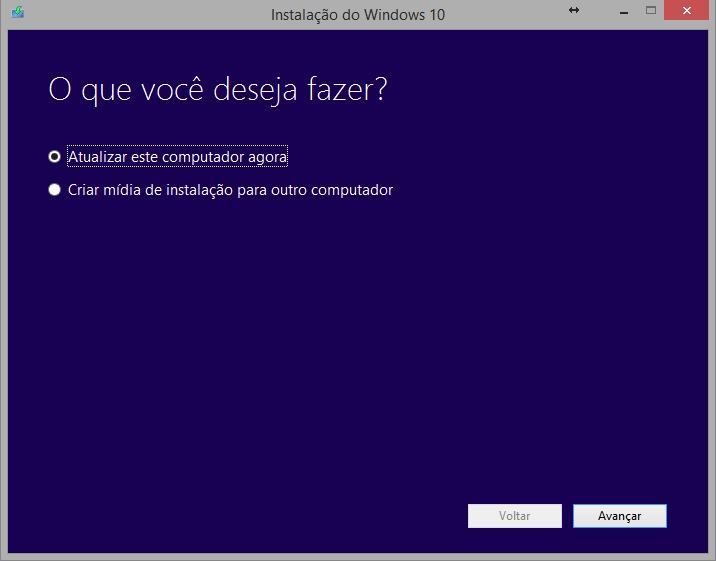Com a atualização gratuita para Windows 10, muitos usuários do Windows 7 e do 8 estão interessados na novidade. Infelizmente, o sistema é um grande regresso em questões de privacidade - praticamente tudo que é feito no sistema está sendo monitorado pela Microsoft. E as configurações de fábrica do Windows são no sentido de enviar toda e qualquer informação ligada a algum recurso do sistema.
O Windows 10 não envia seus arquivos pessoais - a não ser que você os envie para o OneDrive -, mas diversas outras informações, inclusive favoritos, que você digita no menu iniciar e senhas, são enviadas para a Microsoft para integrar o sistema com recursos on-line ou permitir sincronização entre seus computadores. Nesse processo, a Microsoft acaba tendo acesso às suas informações e você também pode ficar em risco se, por exemplo, seu notebook sincronizado for roubado: outras informações que sõ estão disponíveis em outros aparelhos poderão ser acessadas, mesmo que você nunca as tenha utilizado.
A coluna Segurança Digital de hoje traz um guia para que você encontre todas as opções do Windows 10 e conheça os prós e contras das principais opções. A maioria das opções é mais grave para quem resolveu sincronizar a conta do Windows com uma conta da Microsoft - o que já existia no 8 -, mas o Windows 10 tem vários recursos novos que também precisam de atenção. As opções abaixo incluem opções novas e antigas do sistema.
1. Painel Privacidade
A maior parte das configurações de privacidade do Windows 10 está no painel "Privacidade" do aplicativo de Configurações. São 13 subgrupos de configurações. As mais úteis são:
Geral: Filtro SmartScreen
O SmartScreen verifica se os sites que você está acessando são perigosos. O impacto na privacidade é alto (pois a Microsoft é avisada dos sites que você visita), mas o benefício é considerável. Considere desativar apenas se você usa um antivírus que já tenha bloqueio de sites.
Geral: acesso à lista de idiomas
O envio de dados de idioma para os aplicativos facilita a obtenção de conteúdo mais relevante em apps com base nos idiomas que você tem configurado no computador. Isso é útil e tem um impacto pequeno em sua privacidade.
Contatos, calendário, microfone e câmera
Podem ser ativados nos aplicativos que necessitam esses recursos.
Comentários e diagnóstico
Essas opções podem permanecer ativadas. Embora a Microsoft obtenha dados do seu computador quando um programa trava, eles permitem que o Windows encontre soluções para os problemas.
Demais configurações
A maioria pode ser desativada, a não ser que você saiba por que precisa dela.
2. Configuração de anúncios
Na aba "Geral" em "Privacidade", há um link no fim das opções que leva você até uma página da Microsoft (
clique aqui para ver). Caso você não queira que sua atividade on-line seja rastreada para a exibição de anúncios direcionados a você, é preciso desativar essa opção on-line.
3. Pesquisar on-line no menu iniciar
A Microsoft decidiu integrar o menu "iniciar" novo ao Bing e, com isso, tudo o que você digita no menu Iniciar, com o intuito de encontrar programas e arquivos no seu computador, se transforma em uma pesquisa on-line. Essa é uma opção altamente invasiva.
Para desativá-la, clique na lupa que fica na barra de tarefas. Em seguida, clique na "engrenagem" para acessar as configurações. Você verá a opção para desativar a pesquisa no menu iniciar.
No futuro, essa mesma deve ter as opções da Cortana, a assistente de voz da Microsoft. Ela deve ficar "ouvindo" tudo o que você fala para receber comandos. Se isso não for desejado, ela deverá ser desativada nessa mesma tela.
4. Compartilhamento de senhas
Esse já era um problema para quem estava no Windows 8, mas ficou pior no Windows 10: o sistema vem configurado de fábrica para que você compartilhe suas senhas com a Microsoft, por meio de sincronização do OneDrive, e ele também compartilha conexões ao Wi-Fi.
Para interromper a sincronização de suas senhas com o OneDrive, vá nas opções de "Contas" e então nas opções de "Sincronização" (última opção) e desative "Senhas".
Para que seu computador não se conecte automaticamente em redes Wi-Fi, nem compartilhe suas senhas de redes sem fio, volte ao início do aplicativo "Configurações". Acesse o painel de configurações de rede e então escolha "Wi-Fi" no menu esquerdo. Role até o final, onde há um link chamado "Gerenciar configurações Wi-Fi".
Nota: Se você quiser impedir que qualquer sistema Windows 10 compartilhe a chave da sua rede Wi-Fi, você precisa alterar o nome dela e acrescentar a expressão "_optout".
5. Compartilhamento de internet para atualizações
O Windows 10 introduziu um novo recurso nas atualizações do Windows: cada computador atua como transmissor de dados, compartilhando as atualizações que já baixou para outros computadores com Windows 10. Esse recurso é muito útil em sua rede local: quando um computador com Windows 10 em sua rede baixar a atualizações, os demais computadores podem baixar dele, acelerando o download da atualização e reduzindo seu consumo de internet.
No entanto, o Windows 10 vem configurado para compartilhar as atualizações com toda a internet. Isso significa que seu consumo de internet não vai diminuir, mas sim aumentar.
Para mudar essa configuração, vá em "Atualização e segurança". Em "Windows Update", clique em "Opções avançadas" e depois em "Escolher como as atualizações serão obtidas". Marque "Computadores na rede local".
6. Envio de dados pelo Windows Defender
Ainda no painel de atualização e segurança, a "proteção baseada em nuvem" e o "envio de exemplo" enviam dados para a Microsoft. Este último pode enviar arquivos inteiros do seu computador para a Microsoft. Essas opções são úteis, mas considere desativá-las dependendo do tipo de informação que está armazenada em seu computador.












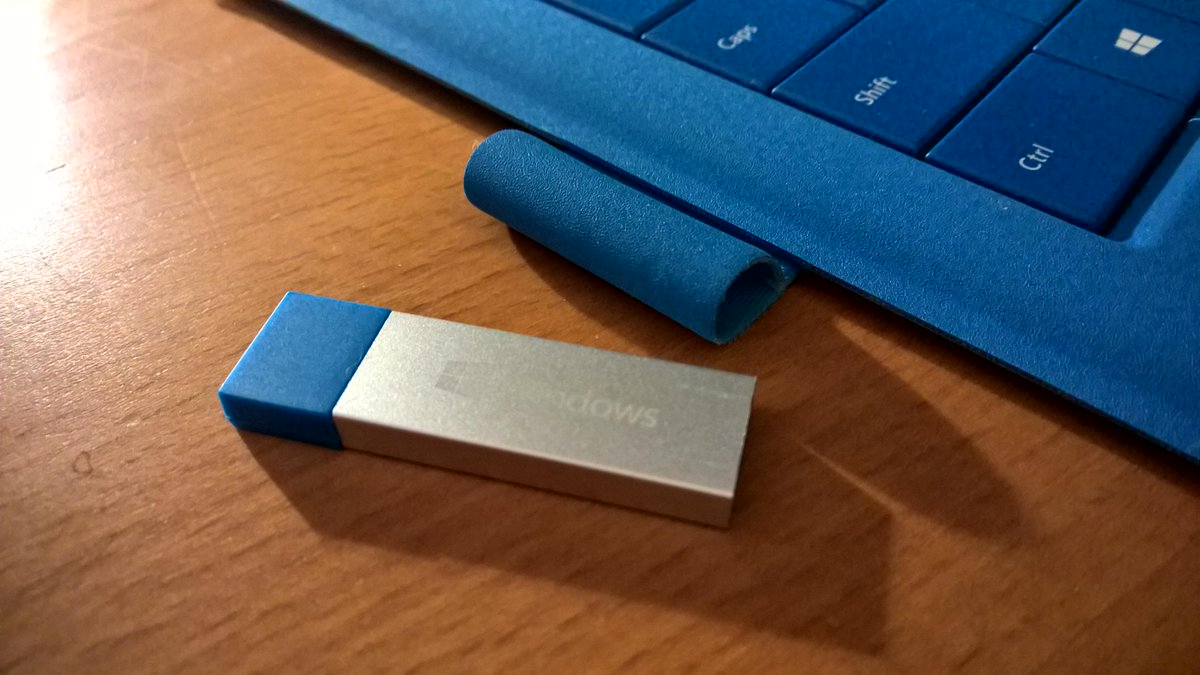







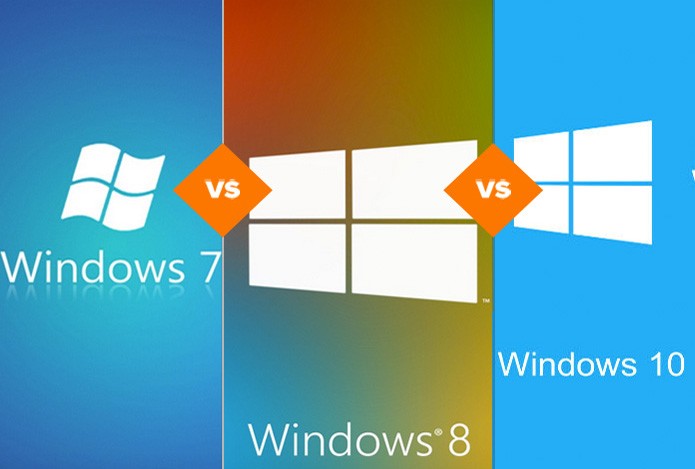
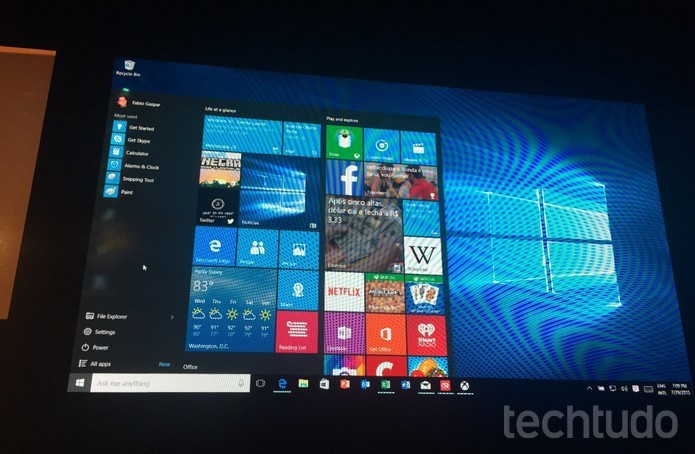 Menu Iniciar está no Windows 7 e 10; no último, porém, foi totalmente repaginado (Foto: Laura Martins/TechTudo)
Menu Iniciar está no Windows 7 e 10; no último, porém, foi totalmente repaginado (Foto: Laura Martins/TechTudo) 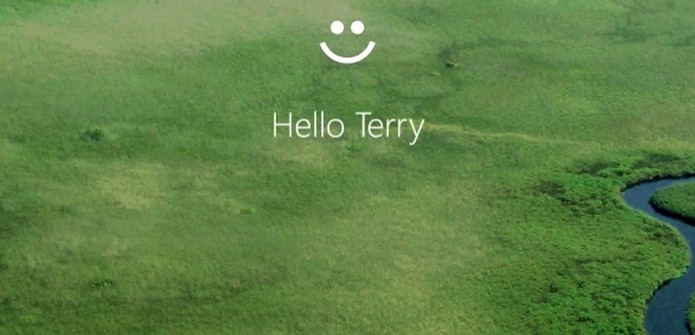 Windows Hello está presente apenas no Windows 10 (Foto: Divulgação/Microsoft)
Windows Hello está presente apenas no Windows 10 (Foto: Divulgação/Microsoft)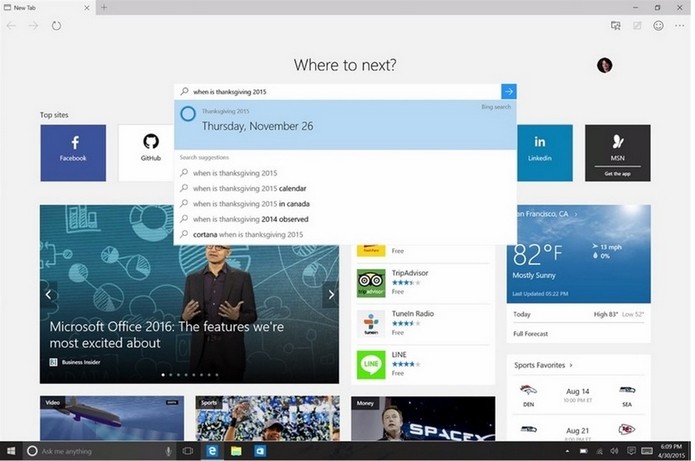 Presente apenas no Windows 10, Microsoft Edge substitui IE (Foto: Divulgação/Microsoft)
Presente apenas no Windows 10, Microsoft Edge substitui IE (Foto: Divulgação/Microsoft)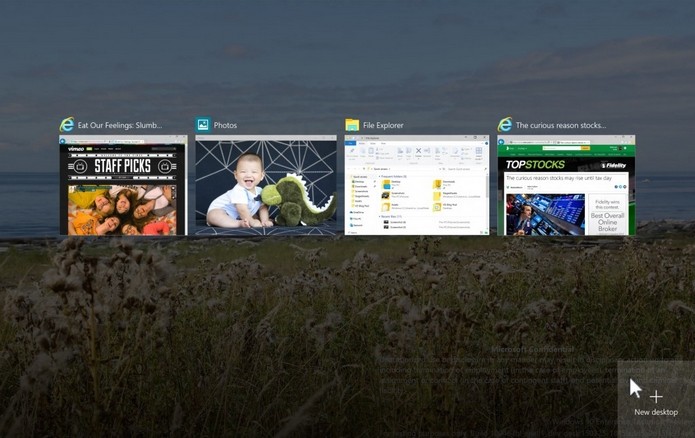 Desktop virtual é recurso nativo apenas no Windows 10 (Foto: Divulgação/Microsoft)
Desktop virtual é recurso nativo apenas no Windows 10 (Foto: Divulgação/Microsoft)