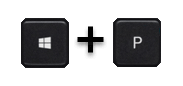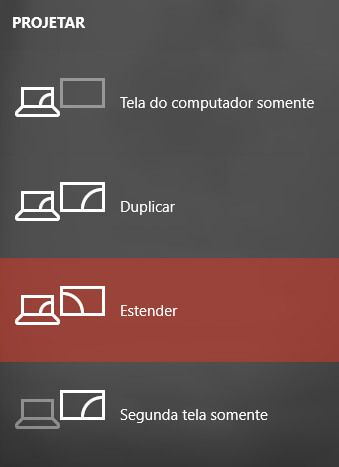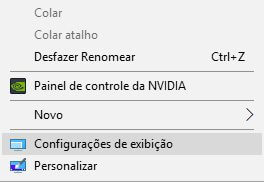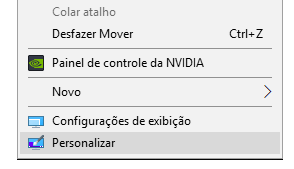É difícil entender se o computador foi ou não sujeito a um ataque. No entanto, há alguns sinais que podem denunciar isso
Embora a maior parte das pessoas tenha um tipo de software anti-malware instalado, o antivírus nem sempre garante a tranquilidade em relação a hackers. Em alguns casos, é extremamente difícil entender se o computador foi ou não sujeito a um ataque. No entanto, existem alguns sinais para identificar isso e os listamos abaixo.
Atividade incomum
O primeiro sinal de que o sistema foi comprometido é apresentar atividades incomuns. Podem ser barras de ferramentas do navegador aparecendo, senhas que não funcionam mais ou pop-ups frequentes no sistema ou configurações do computador.
Caso isso ocorra, o usuário deve remover imediatamente todas as barras de ferramentas que não reconhecer e verificar programas que não pareçam legítimos.
Pesquisas na Internet redirecionadas
Alguns ataques acontecem porque os hackers estão a serviço de um site que está pagando para gerar cliques. Aqueles que são alvos desse tipo de ataque têm suas buscas na internet redirecionadas para outro lugar. Se os resultados da pesquisa não corresponderem ao termo inserido, é provável que o sistema tenha sido comprometido. Novamente, neste caso, é útil procurar por quaisquer programas de barra de ferramentas maliciosos e desativá-los.
Mensagens de resgate
A incidência de ransomware está aumentando. Esse tipo de ataque envolve um invasor que causa malwares que bloqueiam os dados e solicitam pagamento em moeda on-line antes de liberá-lo. Alguns deles podem ser eliminados com uma reinicialização rápida.
Mas, no caso de um ataque genuíno, se o computador tiver backup é possível formatá-lo. Se esse não for o caso, o usuário pode optar por pagar o resgate (algo não recomendado pelos especialistas, além de poder correr o risco de não ter os dados de volta) ou encontrar ajuda on-line de sites que possam ajudá-lo a desbloquear dados sem receber um código de criptografia do hacker. O NoMoreRansom é um desses sites - endossado por fornecedores e agências de policiamento, fornece acesso gratuito a decifradores conforme eles são publicados.
Mensagens falsas de antivírus
Receber uma mensagem de aviso (falsa) sobre um antivírus em seu sistema é uma indicação de que o computador foi comprometido. Essa mensagem pode redirecioná-lo para um site profissional que oferece a compra de um software antivírus. Ao inserir qualquer informação financeira, o usuário entrega as informações do cartão de crédito para os hackers.
Caso isso aconteça, o usuário deve desligar o computador, antes de reiniciá-lo no modo de segurança, e tentar desinstalar qualquer software recém-carregado. Em seguida, deve tentar restaurar o computador e realizar uma verificação de vírus completa.