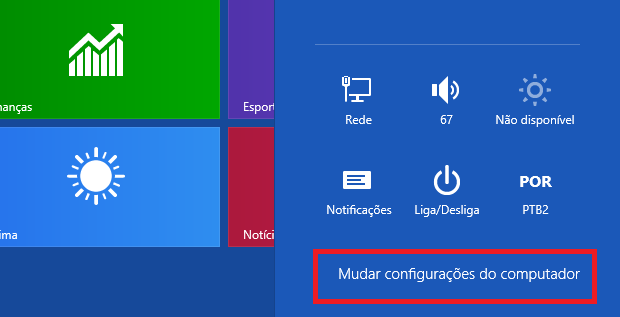Os diferentes tipos de conectores de vídeo disponíveis no mercado não são nenhum bicho de sete cabeças. Apesar de todos servirem para um mesmo propósito, cada um confere uma qualidade de imagem e resoluções diferenciadas, por isso resolvemos desmistificar e explicar quais os tipos de conectores de vídeo e qual o mais adequado para cada uso, mas antes, senta que lá vem a história…
Transmissão de vídeo, do Analógico ao Digital
O primeiro tipo de conector de vídeo a surgir foi o de transmissão por Radiofrequência, mais conhecido por RF e equipou as primeiras Televisões, aparelhos de Videocassete e consoles de videogame, como o Atari 2600 até o Super Nintendo (SNES), e sua característica mais marcante é que para ver a imagem gerada pelo dispositivo você precisava sintonizar sua TV no canal 3 ou 4.
Depois do RF surgiu o Vídeo Composto, que usa um plug RCA e é muito comum em TVs, DVD e é identificado pelos conectores “vídeo in” e “vídeo out” na cor amarela e é acompanhado por mais dois conectores RCA para áudio, um branco e um vermelho como na imagem abaixo. É um dos tipos mais populares e ainda é muito usado. Para entender a importância desse conector, podemos pegar como exemplo o Videogame Xbox 360 da Microsoft, ainda produzido e comercializado, que possui esse conector.
HDMI DisplayPort DVI VGA e Vídeo Componente, Entenda sem complicações.
Cabo de vídeo composto, ou Cabo RCA, para utilizá-lo basta estar atento às cores dos plugs.
Vídeo Componente
Outro padrão bastante utilizado é o Vídeo componente, que utiliza um tipo de plug RCA especial. Ele consegue altas resoluções de imagem sendo um dos conectores preferidos de quem trabalha com edição de vídeo, por exemplo, e também é muito usando em TVs a cabo. Diferente do vídeo composto, que usa um único cabo para vídeo, o vídeo componente usa três cabos, um para luminância, uma espécie de imagem em preto e branco, ou o escopo da imagem e dois para as cores, que são Y, Pb e Pr respectivamente. Note na imagem abaixo de um
Slingbox 350, aparelho que já fizemos
review, as conexões de Vídeo Composto à esquerda e em destaque as conexões do Vídeo Componente.
Slingbox 350: Aparelho que leva sua TV por assinatura para qualquer lugar
Conector VGA
O padrão S-vídeo vale uma breve menção, pois foi projetado para ser melhor que o vídeo composto, mas logo foi substituído por outros conectores, como o VGA (Video Graphics Array), que utiliza o plug D-Sub, o velho plug azul de monitor tubão. Se você precisar ligar seu notebook à TV para assistir um filme e seu notebook não possui o conector HDMI, o VGA é uma boa opção.
Se você quiser, por exemplo, ligar um notebook que possua uma saída de vídeo VGA a um segundo monitor ou uma TV é possível, basta ligar uma ponta do cabo na saída VGA da TV e a outra no notebook. Depois basta selecionar a opção de duplicar ou estender tela no seu notebook. Para fazer isso no Windows basta clicar nos botões Iniciar + P e selecionar Duplicar, para reproduzir a mesma imagem nas duas telas ou Estender para ter um segundo monitor.
Conector DVI
Até agora todos os conectores trabalham com sinal de vídeo analógico, por isso a qualidade de imagem deles não é tão superior. Mas o formato DVI (Digital Video Interface) foi o primeiro a transmitir sinal de vídeo digital, tendo a vantagem de permitir resoluções de 1920 x 1080 (Full HD) até 2048 x 1536 (QXGA), a sua desvantagem são os vários tipos de conectores DVI. Por ser um conector de transição entre o analógico e o digital ele pode transmitir os dois tipos de sinal, mas os conectores são diferentes. Ao todo existem o DVI-A que ainda utiliza conexão analógica, o DVI-D, que transmite o sinal digital e é o mais conhecido e o DVI-I que pode transmitir tanto o sinal analógico como digital.
O DVI ainda é encontrado em algumas placas de vídeo de PCs e monitores, mas não passa disso. Você não vai encontrar uma entrada DVI na sua TV, por exemplo, pois ele foi substituído pelo HDMI.
Se você é PC Gamer já deve ter visto esse trio, da esquerda para a direita: VGA, S-video e DVI.
Conector HDMI
O HDMI (High-Definition Multimedia Interface) é a bola da vez, encontrado na maioria dos equipamentos eletrônicos atuais como Smart TVs, Videogames, Aparelhos de Blu-Ray e até em celulares como o Nokia N8, que foi um dos primeiros a trazer uma porta mini-HDMI acoplada, e Tablets como o
Lumia 2520.
O HDMI junto com o DisplayPort (que falaremos em breve) são as melhores opções para transmitir vídeo por serem de fácil acesso e transmitirem o sinal de vídeo e áudio sem a necessidade de cabos separados para áudio como é o caso dos conectores anteriores.
O HDMI já está na sua versão 2.0, e já a permite a transmissão de vídeos em 4K, além de suportar até 32 canais de áudio sem compressão, fora o padrão de Áudio Dolby TrueHD, que promete reproduzir o áudio com 100 por cento de fidelidade em 7.1 canais, vídeo 3D, rede Ethernet e o conector micro HDMI.
Para usar vídeo 3D, rede Ethernet e 4K você precisa de uma porta HDMI 1.4, ou superior.
O HDMI possui os conectores tipo A, que é o de maior tamanho e mais comum, e os Tipo C, que é o mini-HDMI, e o Tipo D ou micro-HDMI, que é muito comum em Tablets. Vale lembrar que também existe o MHL que é nada mais que uma porta micro-USB e HDMI ao mesmo tempo, já falamos dela aqui no SMT,
saiba mais.
Conector DisplayPort
O DisplayPort é um conector similar ao HDMI, pois também pode transmitir vídeo e áudio de forma digital e simultânea, a diferença é que ele tem uma aceitação e uso maior em computadores, diferente do HDMI que é utilizado na maioria dos dispositivos.
O DisplayPort é o conector de vídeo utilizado nos computadores da Apple, como MacBooks e iMacs e foi renomeado pela empresa como Thunderbolt. A desvantagem dele em relação ao HDMI é que o HDMI é utilizado em vários dispositivos eletrônicos, tendo assim uma compatibilidade com mais dispositivos.
Também é possível usar uma saída DisplayPort de um MacBook e conectá-lo em uma TV com HDMI, para isto basta usar um adaptador, que é vendido separadamente.