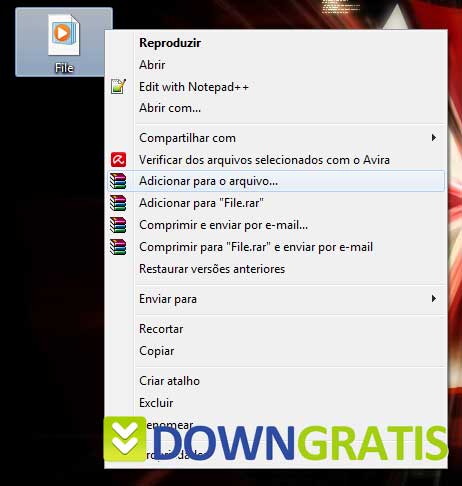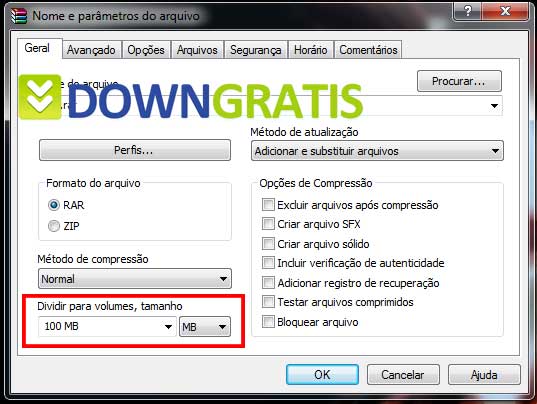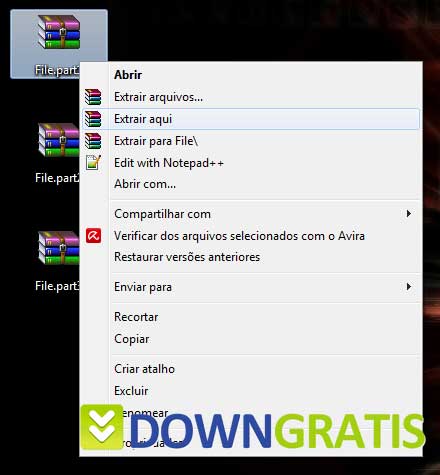Ninguém pode
ouvi-lo gritar no espaço, mas se você chegar a sussurrar na Internet,
você
pode ser rastreado por uma dúzia de organizações e pode ser
registrado para a posteridade. Apenas visitar uma página pode permitir
que seus
operadores descubram sua localização física, identifiquem informações
detalhadas em seus dispositivos, e instalem cookies de anúncios que
podem rastrear seus movimentos pela internet. (Não acredita em mim? Veja isto.)
Nem todos gostam da ideia de ter
toda sua vida digital verificada, analisada e (em países com regimes
restritivos) controlada completamente por outras pessoas. Então, por favor,
considere as seguintes ferramentas e dicas, que esconderão seu endereço IP e
que farão você navegar em anonimato pela pela internet.
Conhecer é metade da batalha
Existem
algumas pequenas coisas
cruciais que você deve saber antes de seguir o caminho para o anonimato
online.
Primeiro, é importante saber como os proxies funcionam para que você
possa compreender suas falhas. Proxies agem como intermediários
enquanto você está navegando a internet, estabelecendo a comunicação
entre seu
computador e a página que você deseja acessar anonimamente. Caso você
faça tudo certo, a página alvo verá apenas os dados do proxy (do
intermediário). Ela não conseguirá identificar o seu endereço IP real ou
outras informações pessoais.
As páginas que você está
acessando não terão a mínima ideia de quem é você, mas o intermediador
certamente terá (e alguns serviços proxy guardam logs de servidor
sobre a atividade dos usuários, que podem ser intimados). Por essas
razões, é importante fazer uma boa pesquisa antes de escolher um serviço
proxy.
Além disso, páginas podem acessar dados armazenados por complementos de
navegadores e tentar, assim, rastrear seu endereço de IP atual.
Falando de navegadores, você talvez
queira utilizar um segundo navegador em seu computador apenas para suas
atividades anônimas. Grande parte dos serviços de anonimato
ainda permite que as páginas coloquem cookies em seu computador por
padrão, e
se você utilizar o mesmo navegador tanto para atividades diárias quanto
para a
navegação que você deseja manter anônima, as páginas poderiam,
teoricamente,
utilizar esses cookies para identificá-lo.
Para evitar isto, baixe um segundo
navegador de internet (O Chrome e o Firefox são ótimas escolhas) e
modifique as configurações do seu navegador anônimo para limpar
os cookies sempre que você fechá-lo. Caso você esteja preocupado sobre
usuários locais xeretando em suas façanhas na internet, certifique-se de
utilizar o modo Privado ou Irreconhecível de seu navegador para que as pessoas
que venham a abrir seu navegador não sejam capazes de verificar o histórico do que você acessou.
Finalmente, isto provavelmente não
precisa ser dito, mas caso você entre em uma página utilizando uma combinação
de nome de usuário e senha, os administradores da página poderão rastrear seus passos independentemente de você estar utilizando um serviço de anonimato.
Caso você precise entrar em uma
página para ter acesso a todas as características, veja se o BugMeNot possui um login genérico disponível para o site.
Entendeu? Bom! Vamos explorar as
várias ferramentas de anonimato à sua disposição.
Proxies web
A forma mais básica de navegar por
páginas anonimamente é utilizar proxies baseados na internet como o Proxify, o Anonymouse ou o Hide My Ass. Proxies de internet são simples e fáceis de usar: apenas vá para a
página de anonimato, escreva o endereço da página que deseja visitar anonimamente,
e pronto! Alguns até incluem características mais avançadas como a habilidade
de codificar sua conexão ou bloquear anúncios, cookies e JavaScript.
Proxies de internet podem ser
simples (e muitas vezes gratuitos), mas eles possuem muitas desvantagens. As
velocidades de dados podem ser cruéis, certos tipos de conteúdo (vídeos,
música, etc,) podem ficar difíceis demais de acessar, muitos serviços de proxy
introduzem seus próprios anúncios e algumas páginas simplesmente não funcionam
através de um proxy.
Além disso, enquanto proxies web
gratuitos são baratos, uma dúzia de novos proxies aparecem quase que de hora em
hora. É difícil dizer quais são armadilhas criadas por caras maus tentando dar
uma olhada em suas informações pessoais à medida que você as compartilha
através do servidor proxy deles. Em outras palavras, você não deveria acessar
seu banco online ou entrar em uma página protegida por senha ao utilizar um web
proxy—especialmente se a
conexão não estiver codificada através do modelo HTTP Secure (identificado por
um prefixo https:// na barra de endereço de seu navegador).
Os três proxies web identificados
acima existem há muito tempo e são confiáveis, contudo, cada um oferece um
serviço pago que elimina as reclamações sobre a velocidade e
conteúdo. O Proxy.org e o PublicProxyServers.com também mantém listas extensas
e frequentemente atualizadas de proxies web.
Servidores proxy manuais
Alguns servidores proxy não possuem
uma interface simples de página de internet. Significa que você terá que configurar manualmente seu
navegador para conectar-se ao endereço de IP do proxy. E assim como proxies
baseados em web, você deve evitar revelar informações secretas ou senhas
para um servidor proxy.
O Hide My Ass e o ProxyNova mantém duas das melhores
listas de servidores proxy ativos, com a velocidade de cada proxy, tempo de
funcionamento, país de origem e nível de anonimato claramente identificados.
Uma vez que você tenha escolhido um
servidor proxy, você precisará configurar seu navegador para conectar-se
a ele. Aqui segue um simples procedimento que pode ser levemente
diferente dependendo
do seu navegador:
Internet Explorer
9: Vá em Ferramentas > Opções da Internet
> Aba de Conexões > Configurações de Rede. Marque a caixa Utilizar um servidor proxy, insira
as informações de porta e de endereço de IP para o servidor proxy e clique em OK. Caso o proxy
que você escolheu utilize uma conexão segura ou SOCKS, em vez de uma HTTP, insira
as configurações na opção Avançado.
Firefox: Clique no botão do Firefox e
navegue a partir de Opções > aba
Avançado > aba de Rede, então clique no botão Configurações em Conexões.
Chrome: Clique no ícone da Ferramenta
e escolha Exibir Configurações Avançadas
> Modificar as Configurações de Proxy, e depois simplesmente
prossiga como faria com o Internet Explorer.
Esconda seu endereço IP com uma VPN
VPNs ( Virtual Private Networ" ou Rede Privada Virtual) são uma boa
opção para pessoas que querem uma conexão anônima e rápida e que não se
importam de pagar pelo privilégio. VPNs Premium mantém servidores proxy
dedicados para seus usuários. Sua conexão é codificada e as páginas que você
visita veem a informação de identificação da VPN, e não a sua.
Existem várias VPNs por ai, e
virtualmente todas escondem sua identidade de páginas de terceiros, mas a
questão que uma pessoa com intenções anônimas quer fazer é: “Será que meu
fornecedor de VPN mantém logs (registros) de servidor?”.
Uma das melhores e mais conhecidas
redes privadas é a The Onion
Router, ou Tor, para
encurtar.
A rede Tor provou sua coragem sob
fogo, ajudando jornalistas a enviarr seus relatos de países onde o acesso à
internet é restrito e permitindo que cidadãos se comunicassem digitalmente
quando os governos desligaram a Internet. Em vez de estabelecer uma conexão
direta entre seu computador e um servidor proxy, e então conectar o servidor
proxy a página que você deseja visitar, o Tor joga seu pedido de dados através
de vários servidores aleatórios de retransmissão antes de apontá-lo para o
destino final. De fato, o Tor obteve seu nome, pois, assim como uma cebola (ou
um ogro), esta rede possui várias camadas.
O servidor em cada uma dessas
camadas conhece apenas a identidade do retransmissor que passou para ele a
informação, e do retransmissor para o qual ele subsequentemente passa tal
informação, com cada salto sendo codificado com uma chave de codificação
completamente nova. As robustas medidas de segurança significam que mesmo se
alguém conseguir interceptar um dos pacotes de dados a caminho e conseguir
quebrar a codificação, não conseguirá identificar você ou seu destino
final. Novos caminhos de retransmissão são aleatoriamente gerados a cada dez
minutos mais ou menos.
Parece complicado, mas utilizar o
Tor não poderia ser mais fácil. Apenas baixe o Pacote de
Navegação Tor para
seu sistema operacional (existe até mesmo uma versão para Android) e
inicie o arquivo do navegador quando desejar surfar anonimamente.
O programa lida com todo o trabalho
sujo automaticamente e chega ao ponto de estabelecer uma conexão HTTPS no seu
destino final caso seja possível. Mas se você estiver sentindo-se
particularmente vulnerável, você pode clicar com o botão direito no ícone de
cebola na bandeja do seu sistema e selecionar New Identity (Nova Identidade) para ordenar o navegador a
criar um novo caminho de retransmissão de servidores.
O Navegador Tor não requer
instalação e pode ser executado a partir de um dispositivo flash caso você deseje
carregar uma cópia com você.
Enviar um e-mail anonimamente
Agora que você sabe como ocultar
suas atividades online dos olhos curiosos, aqui está uma dica bônus para enviar
um e-mail anonimamente e de forma gratuita. Entenda que a maior parte dos serviços
de anonimato mencionada acima funciona bem apenas quando o assunto é acessar
páginas de internet, mas tanto o Anonymouse quanto o Hide My Ass oferecem serviços anônimos de
e-mail gratuitos e básicos.
O destinatário não verá seu endereço
de IP, o endereço de e-mail atual ou qualquer outra informação pessoalmente
identificável.
Com essas dicas e ferramentas você deve estar bem preparado para
elevar seu anonimato online e desfrutar de uma
experiência de navegação segura