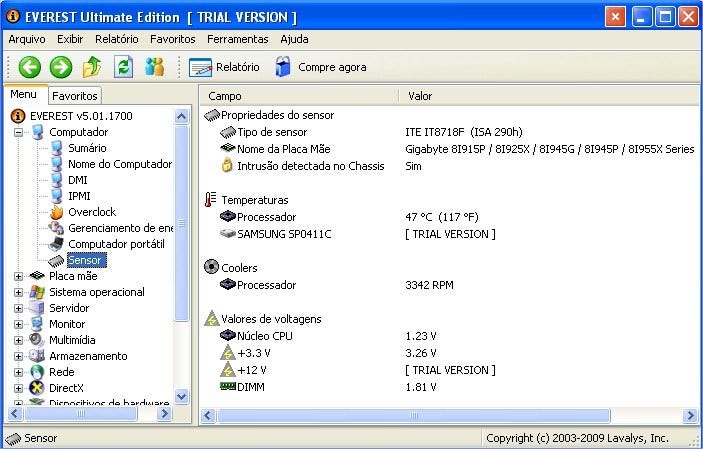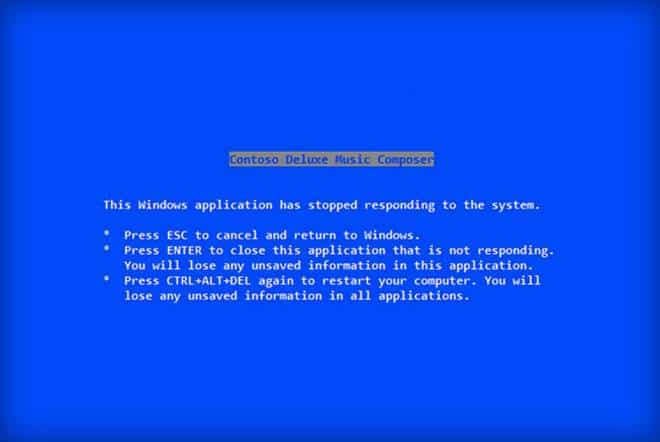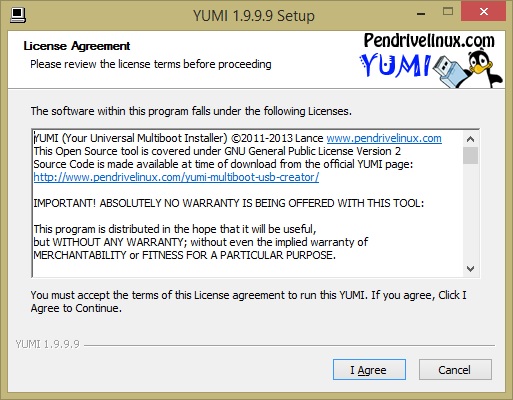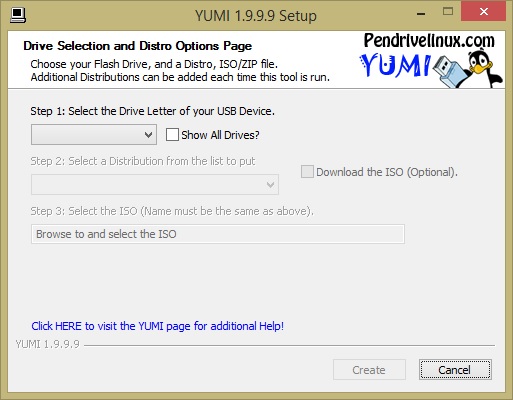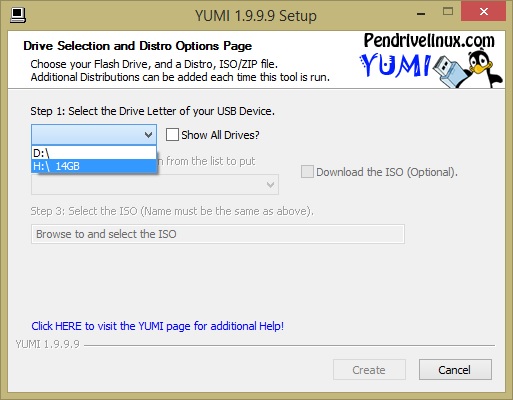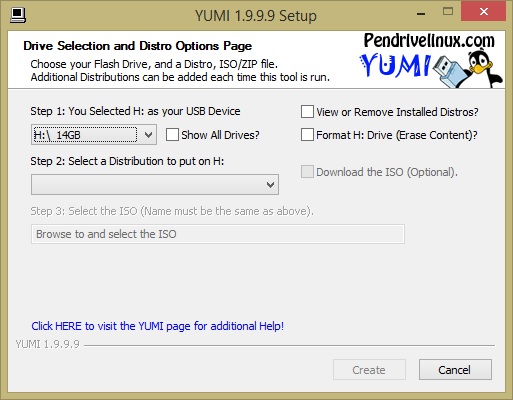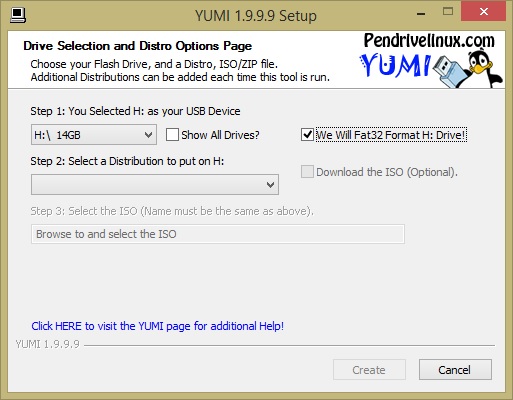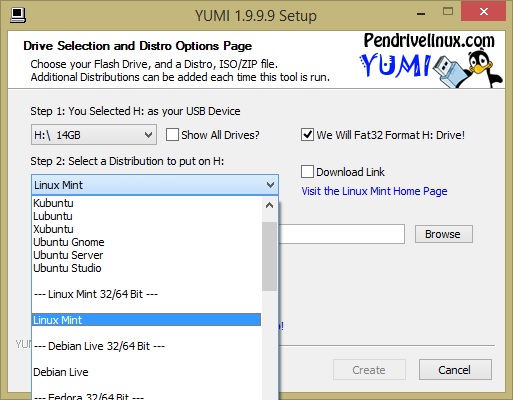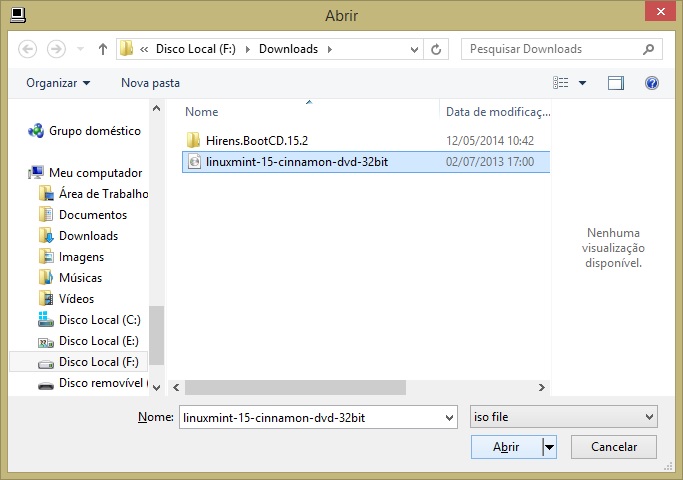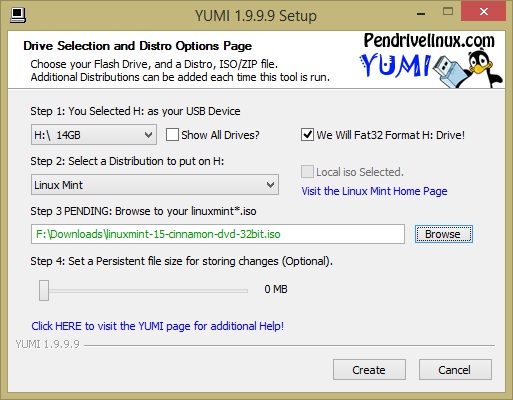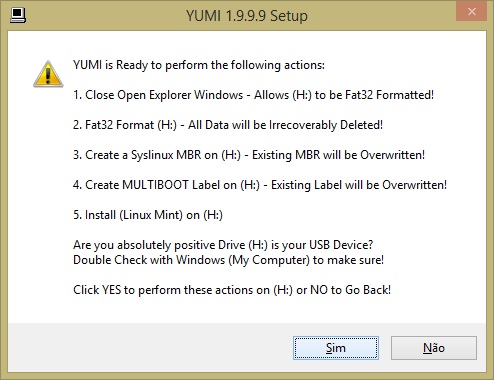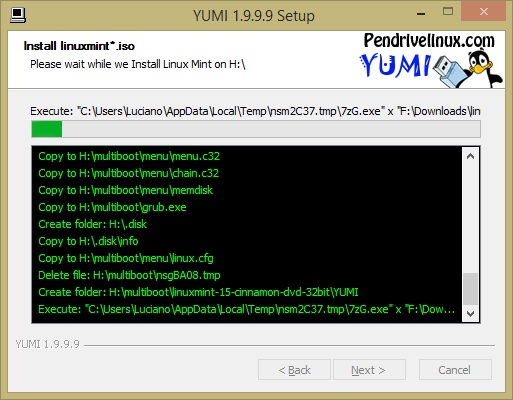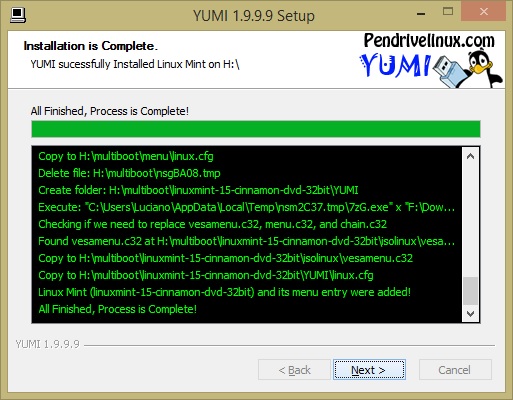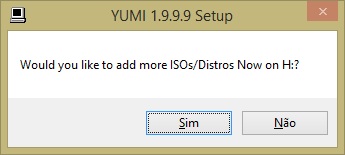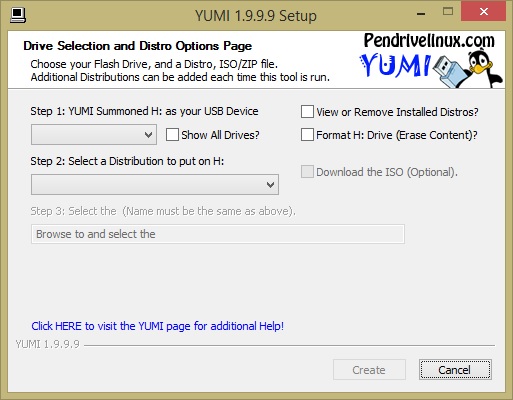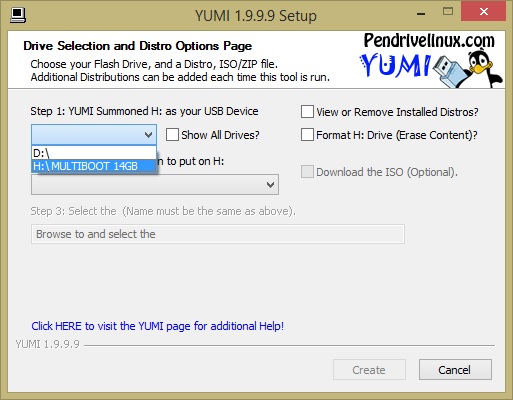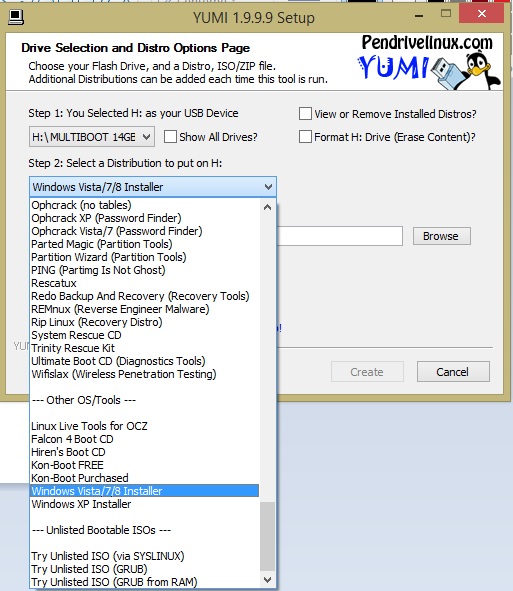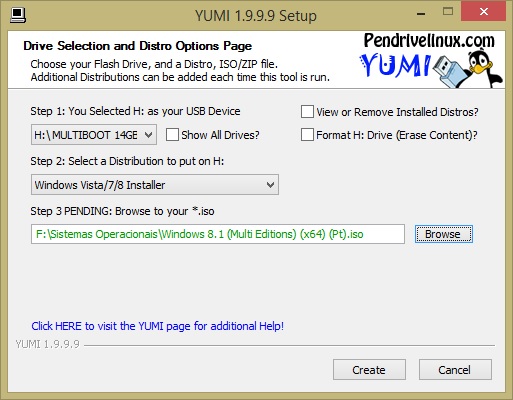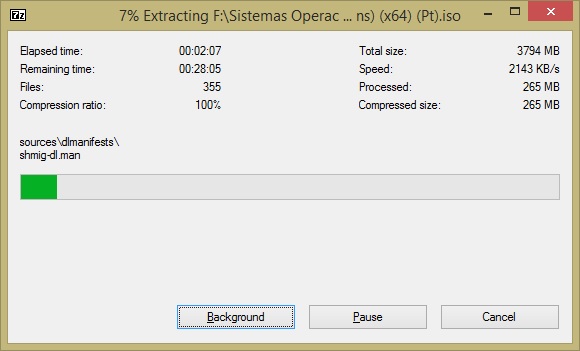Para aquelas pessoas que não cresceram tendo a sua volta aparelhos com tela touchscreen, digitar em uma pode ser muito complicado. No entanto, existem algumas dicas que podem ajudar essas pessoas e até mesmo você, que nasceu nesta geração, a digitar mais rápido.
Essas dicas podem ser usadas em qualquer smartphone com tela touchscreen.
Essas dicas podem ser usadas em qualquer smartphone com tela touchscreen.
Dois polegares ou apenas um dedo
A primeira coisa que você deve estabelecer é a melhor maneira para você digitar. Então veja se você fica mais confortável digitando com o aparelho na vertical ou horizontal. Cada posição tem a sua particularidade.
Com o aparelho na posição vertical, por exemplo, utilizar um único dedo pode fazer você digitar melhor do que usando dois. O modo horizontal, por sua vez, permite a utilização dos dois dedos polegares. Nessa posição, o teclado pode ser configurado para a digitação apenas com os polegares, caso você prefira. Esse modo permite você digitar mais rápido.
A primeira coisa que você deve estabelecer é a melhor maneira para você digitar. Então veja se você fica mais confortável digitando com o aparelho na vertical ou horizontal. Cada posição tem a sua particularidade.
Com o aparelho na posição vertical, por exemplo, utilizar um único dedo pode fazer você digitar melhor do que usando dois. O modo horizontal, por sua vez, permite a utilização dos dois dedos polegares. Nessa posição, o teclado pode ser configurado para a digitação apenas com os polegares, caso você prefira. Esse modo permite você digitar mais rápido.
Auto Correção e previsões de palavras
Além dos teclados disponíveis na Google Play, o teclado padrão do seu aparelho possui um corretor de palavras automático e também um sistema de previsão de palavras. Essas ajudas melhoram muito a digitação, pois permite que você digite sem se preocupar com os erros de ortografia e, sempre que necessário, utilizar as previsões para palavras maiores.
No entanto, existem alguns teclados que, ao utilizar essas funções, mais atrapalham do que ajudam. Assim procurem um teclado de qualidade e tente analisar qual é a melhor configuração para você. Um exemplo de teclado de terceiros é SwiftKey, ele é conhecido como um dos melhores teclados para aparelho móveis.
Além dos teclados disponíveis na Google Play, o teclado padrão do seu aparelho possui um corretor de palavras automático e também um sistema de previsão de palavras. Essas ajudas melhoram muito a digitação, pois permite que você digite sem se preocupar com os erros de ortografia e, sempre que necessário, utilizar as previsões para palavras maiores.
No entanto, existem alguns teclados que, ao utilizar essas funções, mais atrapalham do que ajudam. Assim procurem um teclado de qualidade e tente analisar qual é a melhor configuração para você. Um exemplo de teclado de terceiros é SwiftKey, ele é conhecido como um dos melhores teclados para aparelho móveis.
Digitação por voz
Isso pode parecer estranho, mas na verdade é uma das melhores ferramentas já inventadas para dispositivos móveis. O software reconhece cada palavra que você diz e converte para texto. Embora o reconhecimento de voz ainda não seja perfeito, já pode ser usado sem nenhuma complicação. De toda forma, é necessário dizer as palavras de forma bem clara para se obter um melhor resultado.
Além disso, muitos aplicativos fazem uso desse recurso presente no iPhone e Android, permitindo digitar por voz em campos de pesquisa e etc.
Atalhos de texto
Os atalhos de textos também podem acelerar muito a digitação. Esse recurso pode ser especialmente útil quando você pretende utilizar frases curtas. De forma que ao digitar o atalho “fds”, aparecerá no texto “fim de semana”.
Claro, esses atalhos tem de ser configurado de acordo com cada usuário. De forma que você pode analisar quais atalhos usa mais e assim fazer o cadastro no software.
Agora você não tem mais desculpas para passar 10 minutos respondendo um email pelo smartphone!
Fonte: http://www.guiadopc.com.br/dicas/37344/4-dicas-digitar-mais-rapido-seu-smartphone.html
Isso pode parecer estranho, mas na verdade é uma das melhores ferramentas já inventadas para dispositivos móveis. O software reconhece cada palavra que você diz e converte para texto. Embora o reconhecimento de voz ainda não seja perfeito, já pode ser usado sem nenhuma complicação. De toda forma, é necessário dizer as palavras de forma bem clara para se obter um melhor resultado.
Além disso, muitos aplicativos fazem uso desse recurso presente no iPhone e Android, permitindo digitar por voz em campos de pesquisa e etc.
Atalhos de texto
Os atalhos de textos também podem acelerar muito a digitação. Esse recurso pode ser especialmente útil quando você pretende utilizar frases curtas. De forma que ao digitar o atalho “fds”, aparecerá no texto “fim de semana”.
Claro, esses atalhos tem de ser configurado de acordo com cada usuário. De forma que você pode analisar quais atalhos usa mais e assim fazer o cadastro no software.
Agora você não tem mais desculpas para passar 10 minutos respondendo um email pelo smartphone!
Fonte: http://www.guiadopc.com.br/dicas/37344/4-dicas-digitar-mais-rapido-seu-smartphone.html