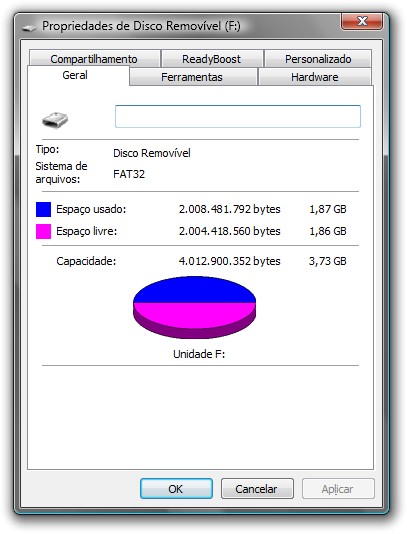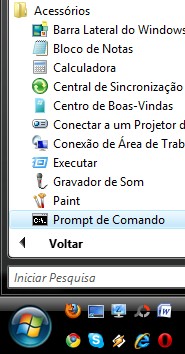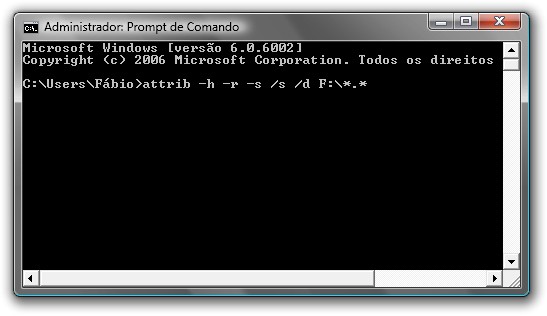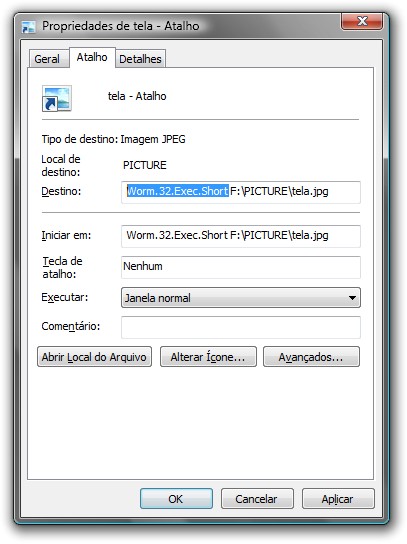Não importa qual câmera é utilizada, uma mais simples ou uma profissional mais sofisticada, a captura de uma excelente imagem sempre depende do operador do aparelho, o fotógrafo. O segredo de uma bela foto se deve a diferentes fatores: enquadramento, foco, filtros, iluminação e diversos outros conceitos. Conhecer alguns recursos simples das câmeras digitais pode ajudar a melhorar bastante a maioria das fotos. Abaixo, sete dicas para melhorar fotos amadoras. Confira:
1 – Regra dos terços
Em boa parte das fotos publicadas em redes sociais, o objeto fotografado se encontra sempre no meio da imagem. Esta é uma prática comum e que diminui muito a chance de se compor uma boa foto. Isto porque os outros elementos visuais que não estão no ponto focal passarão desapercebidos.

É aqui que entra a regra dos terços. Imagine o objeto principal da foto dividido em três partes iguais (esquerda, centro e direita). Agora, sempre que já tiver definido seu objeto de interesse (ponto focal), coloque-o num dos cantos da tela da câmera e preencha as outras duas partes restantes com belos elementos secundários como pano de fundo. A maioria das câmeras já vem com um recurso que divide a tela com o auxílio de linhas brancas (grid), para auxiliar a aplicar na prática o conceito da regra dos terços.
2 – Use o flash com cautela
Um dos modos automáticos mais imprecisos é o do flash. Ele frequentemente é acionado na hora errada. Exemplos comuns de "desastres" com flash são fotos de amigos em casas noturnas, nas quais o tom da pele não fica natural devido à proximidade do flash.
Evite usar o flash também ao tirar fotos de paisagens noturnas ou quando o objeto está separado por um vidro. Inversamente, a falta de flash pode fazer com que alguém num dia ensolarado embaixo de uma árvore saia na foto com sombras no rosto, causadas pelos galhos e folhas.
Nos momentos em que o flash estiver atrapalhando em ambientes escuros, aprenda a configurar o ISO, que abordamos na dica seguinte.
3 – Saiba configurar o ISO
Em muitos lugares, como museus, é proibido tirar fotos com flash. Em outras situações, como em corridas de carro, é difícil tirar fotos nítidas de objetos em movimento.
Nessas duas situações, conhecer o ISO pode salvar o dia. Este recurso controla a quantidade de luz que entra no sensor da câmera e a velocidade do obturador. Basta ajustá-lo nas configurações para o tamanho ideal em cada situação.
Aumente o ISO em fotos com objetos em ambientes com pouco iluminação e quando quiser capturar objetos em movimento. Um inconveniente de usar um valor de ISO muito alto é o ruído na imagem (tendência a imagem granulada). Mas este tipo de problema pode ser reparado com softwares de edição de imagem.
Já quando o ISO é muito baixo os objetos em movimentos rápidos podem sair tremidos, devido à lentidão do obturador. Os melhores resultados com ISO baixo são obtidos em locais com grande iluminação, com objetos parados e, se possível, com a câmera fixa num tripé. Nestas condições, a qualidade de cores e contraste da foto será muito superior a um ISO alto ou ao modo automático da câmera.
4 - Use o modo Macro em objetos pequenos
Na fotografia não existe limite para a criatividade do que pode ser fotografado. Pode acontecer de um dia, ao passear pela praia, você notar um siri de 2 cm ao lado de uma pequena concha lhe chame a atenção como um grande candidato para uma ótima foto.

O problema neste exemplo em específico é capturar um animal tão pequeno em detalhes. No modo automático, o foco da câmera provavelmente ficará "perdido". Por isso, em muitas câmeras existe o recurso Macro, representado universalmente por um símbolo de uma flor. Ele serve justamente para tirar fotos de objetos que estão muito perto da câmera. Com este modo ativado, basta se aproximar ao máximo possível do objeto, esperar que o autofoco se ajuste ao objeto e apertar até o fim o botão para tirar a foto. Caso inicialmente não consiga obter o foco do objeto, afaste-se lentamente até conseguir.
5 – Ignore o zoom digital
Já faz algum tempo que alguns fabricantes utilizam o zoom digital como estratégia de marketing para "pescar" os consumidores menos informados. Quem nunca viu uma câmera digital com um adesivo enorme escrito "40x ou mais", e em letras miúdas "Zoom digital".
Fazendo um paralelo, este recurso nada mais é do que escanear uma imagem na sua multifuncional, abrir a imagem no computador e aplicar um zoom. A cada "aproximação" de um ponto da imagem, esta ficará mais granulada. No zoom óptico isto não acontece, pois a aproximação de um objeto é feita pelo conjunto de lentes da câmera. E seja 3x ou 10x, nenhuma perda de qualidade ou granulação será notada, somente o poder de aproximação que será diferente.
Portanto prefira adquirir um câmera com 3x de zoom óptico e 20x de zoom digital do que uma com nenhum e 40x, respectivamente. E fique atento com as câmeras cujas lentes não se movem, pois muito provavelmente elas não têm zoom óptico.
6 - Use apenas os megapixels necessários
Atualmente as câmeras podem vir com resoluções de 20 megapixels ou mais. No entanto, trabalhar com resoluções tão altas assim pode trazer mais dor de cabeça do que benefícios. Principalmente para quem só que publicar uma foto corriqueira no Facebook ou Flickr.
Para começar, nem sempre uma câmera com mais megapixels tem qualidade de imagem melhor. Outros fatores, como tamanho do sensor de captura e tipos de lente, afetam diretamente o resultado das fotos.
Portanto se o objetivo da foto não for transformá-la num outdoor ou dar muito zoom em pequenas áreas com perda mínima de qualidade, dispense tirar fotos com mais de 5 MP. Acima desta resolução, muitos detalhes desnecessários são armazenados, aumentando o tamanho do arquivo e diminuindo o espaço disponível na memória. Arquivos maiores, sempre é bom lembrar, também demoram mais para serem transmitidos na internet e abertos em programas de edição de imagem.
7 - Tenha cartões com grande capacidade de armazenamento
Não há nada mais desagradável do que, durante uma viagem, ser pego de surpresa por um aviso de espaço insuficiente para salvar fotos. Evite esta amolação e adquira um cartão de memória de no mínimo 8 GB. Esse valor é adequado para uma boa quantidade de imagens com resoluções em torno de 5 MP. Caso a câmera seja capaz de registrar vídeos em alta resolução (720p ou 1080p) e este recurso for muito usado, escolha cartões com capacidades de armazenamento superiores a 16 GB.
Fonte: http://www.oblogdoseupc.com.br/2012/03/como-tirar-otimas-fotos-camera-digital.html
5 – Ignore o zoom digital
Já faz algum tempo que alguns fabricantes utilizam o zoom digital como estratégia de marketing para "pescar" os consumidores menos informados. Quem nunca viu uma câmera digital com um adesivo enorme escrito "40x ou mais", e em letras miúdas "Zoom digital".
Fazendo um paralelo, este recurso nada mais é do que escanear uma imagem na sua multifuncional, abrir a imagem no computador e aplicar um zoom. A cada "aproximação" de um ponto da imagem, esta ficará mais granulada. No zoom óptico isto não acontece, pois a aproximação de um objeto é feita pelo conjunto de lentes da câmera. E seja 3x ou 10x, nenhuma perda de qualidade ou granulação será notada, somente o poder de aproximação que será diferente.
Portanto prefira adquirir um câmera com 3x de zoom óptico e 20x de zoom digital do que uma com nenhum e 40x, respectivamente. E fique atento com as câmeras cujas lentes não se movem, pois muito provavelmente elas não têm zoom óptico.
6 - Use apenas os megapixels necessários
Atualmente as câmeras podem vir com resoluções de 20 megapixels ou mais. No entanto, trabalhar com resoluções tão altas assim pode trazer mais dor de cabeça do que benefícios. Principalmente para quem só que publicar uma foto corriqueira no Facebook ou Flickr.
Para começar, nem sempre uma câmera com mais megapixels tem qualidade de imagem melhor. Outros fatores, como tamanho do sensor de captura e tipos de lente, afetam diretamente o resultado das fotos.
Portanto se o objetivo da foto não for transformá-la num outdoor ou dar muito zoom em pequenas áreas com perda mínima de qualidade, dispense tirar fotos com mais de 5 MP. Acima desta resolução, muitos detalhes desnecessários são armazenados, aumentando o tamanho do arquivo e diminuindo o espaço disponível na memória. Arquivos maiores, sempre é bom lembrar, também demoram mais para serem transmitidos na internet e abertos em programas de edição de imagem.
7 - Tenha cartões com grande capacidade de armazenamento
Não há nada mais desagradável do que, durante uma viagem, ser pego de surpresa por um aviso de espaço insuficiente para salvar fotos. Evite esta amolação e adquira um cartão de memória de no mínimo 8 GB. Esse valor é adequado para uma boa quantidade de imagens com resoluções em torno de 5 MP. Caso a câmera seja capaz de registrar vídeos em alta resolução (720p ou 1080p) e este recurso for muito usado, escolha cartões com capacidades de armazenamento superiores a 16 GB.
Fonte: http://www.oblogdoseupc.com.br/2012/03/como-tirar-otimas-fotos-camera-digital.html