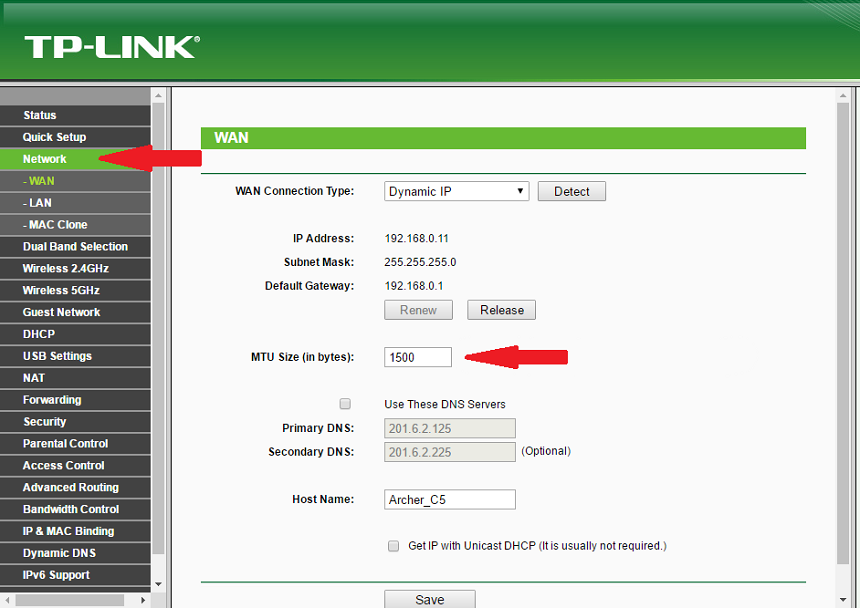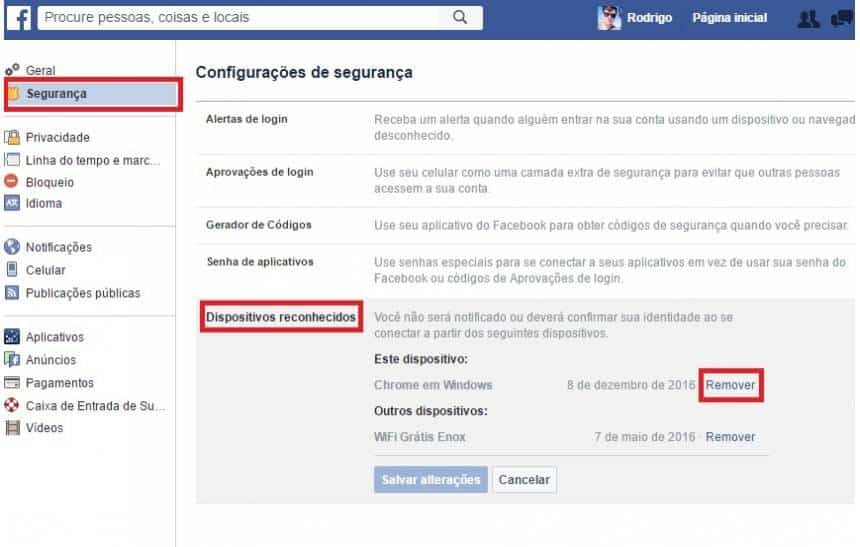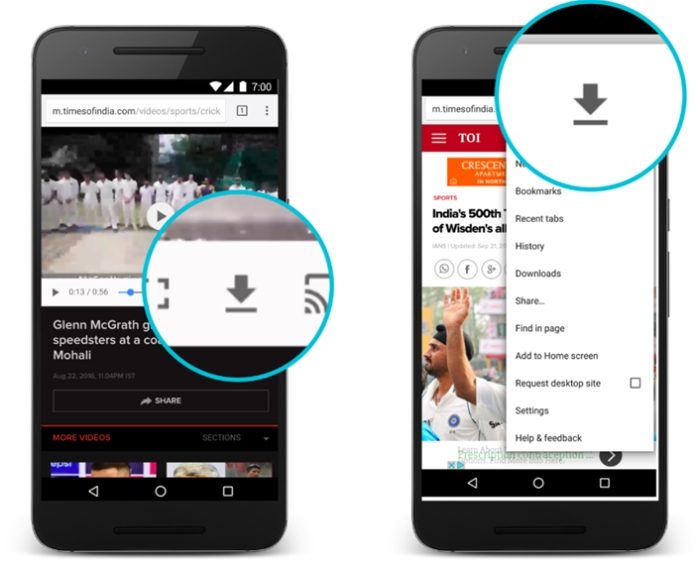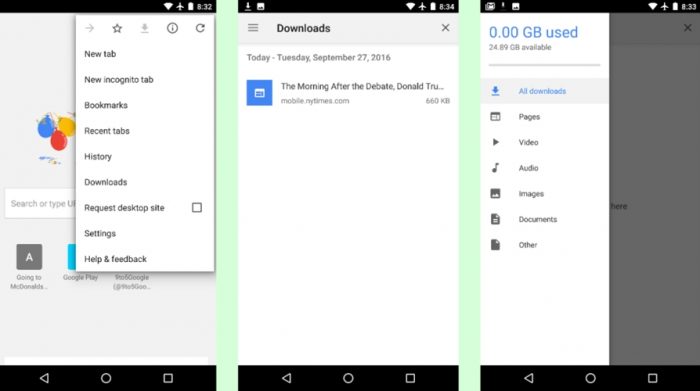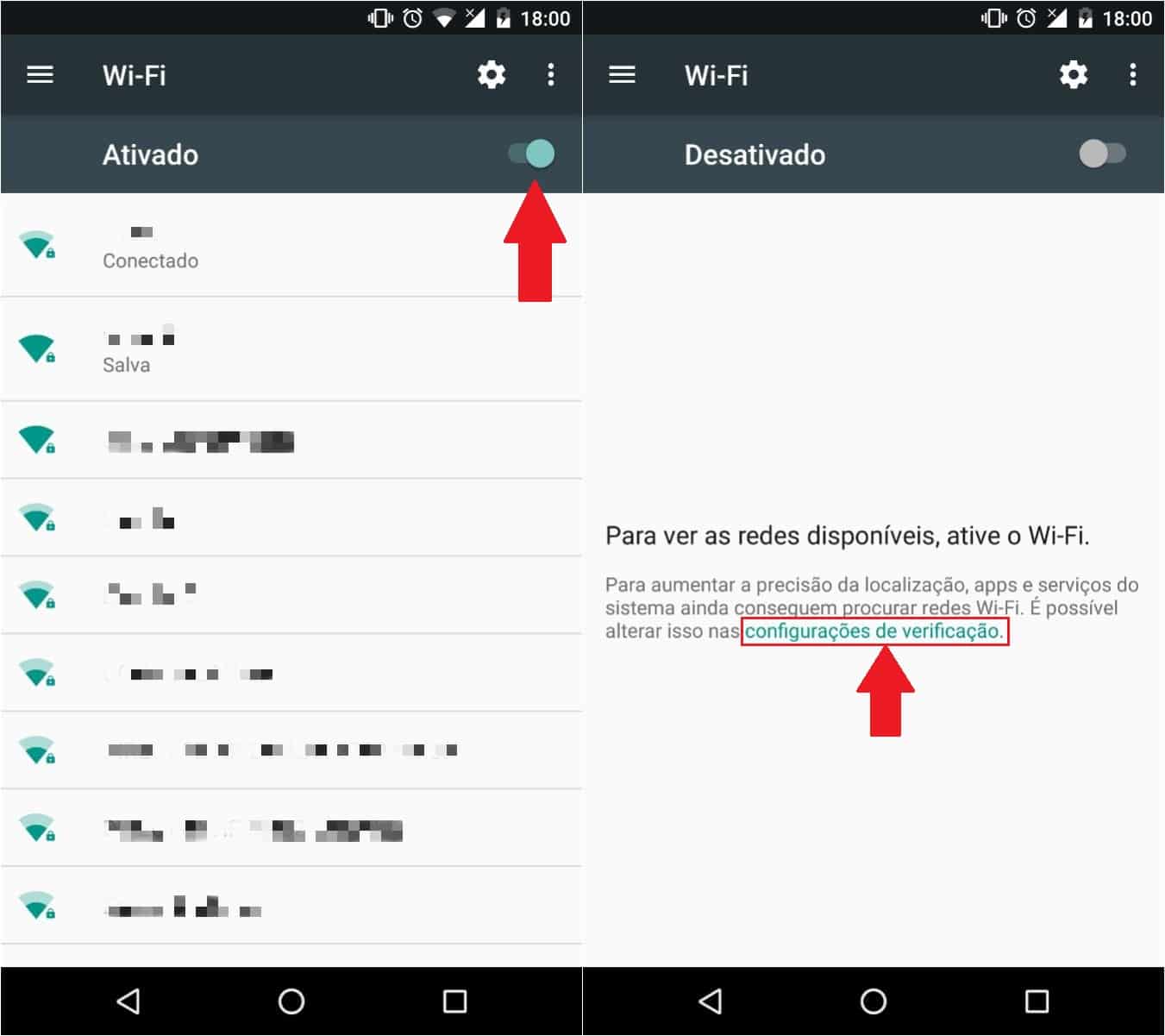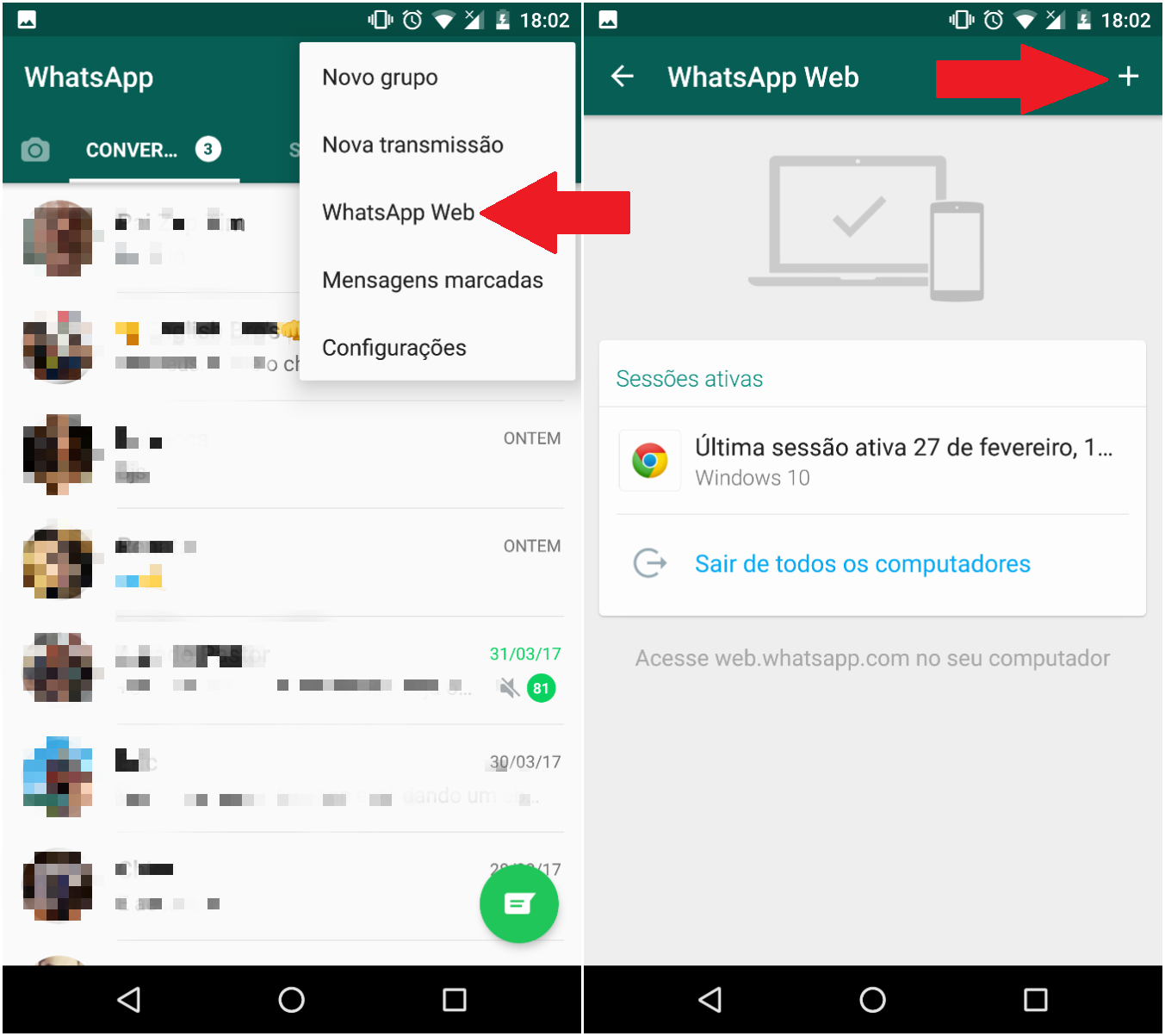Você talvez nunca tenha ouvido falar em MTU, mas ele tem um papel importante na sua conexão. Ele determina o tamanho máximo dos pacotes de dados que trafegam pelo seu roteador. Quanto maior o pacote de dados, menor a quantidade necessária para concluir a transferência de um documento, tornando-a mais rápida.
Não entendeu? Imagine que você está transferindo um arquivo de 100 kilobytes (que equivalem a 102400 bytes). Agora vamos supor que seu roteador só aceite pacotes de 1 kilobyte por cada vez; serão necessários 100 pacotes para completar a transferência. Agora imagine que seu roteador aceite pacotes de 1,5 kilobyte por vez, e serão necessários apenas 67 pacotes para o término. Menos pacotes transferidos = menos tempo de transferência.
Então, como alterar este MTU? Pode ser uma tarefa meio complicada, mas a gente chega lá:
1. Descubra qual é o seu MTU ideal
O processo é meio chato, e envolve abrir o prompt de comando do Windows. Você pode fazer isso apertando a Tecla com ícone do Windows do seu teclado+R. Isso abrirá o “Executar” do Windows. Digite cmd e pressione Enter.
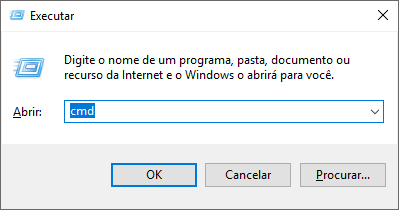
A partir daí você precisa usar o comando ping [uma url qualquer] -f -l [número]. A URL pode ser qualquer uma, mesmo, e nós usamos o endereço google.com no nosso exemplo. Já o número vai variando para obter o valor ideal. O valor máximo é 1500.
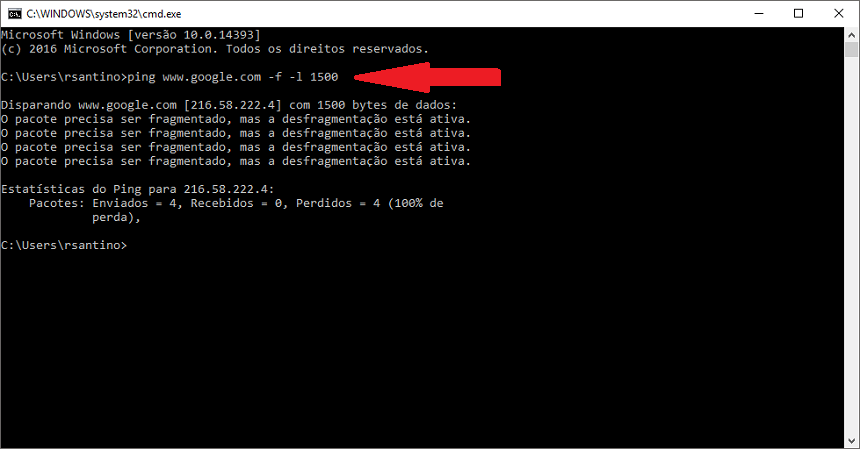
Observe que ao utilizarmos o 1500, obtivemos a resposta “O pacote precisa ser fragmentado, mas a desfragmentação está ativa”. Esta é uma resposta negativa. Você precisa ir diminuindo este número de 10 em 10, até obtermos uma resposta positiva. Ou seja: nosso próximo teste é com 1490.
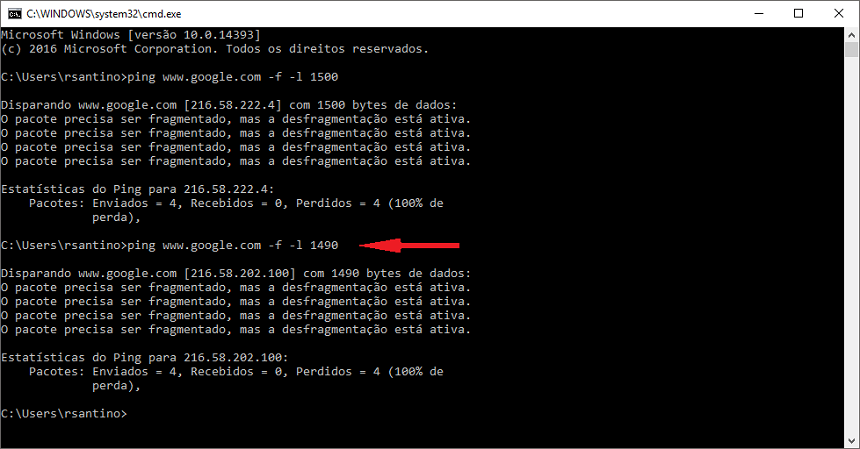
Novamente, resposta negativa. Assim, precisamos diminuir um pouco mais. O próximo passo seria o 1480, e, em seguida, o 1470. Foi com o 1470 que obtivemos a primeira resposta positiva.
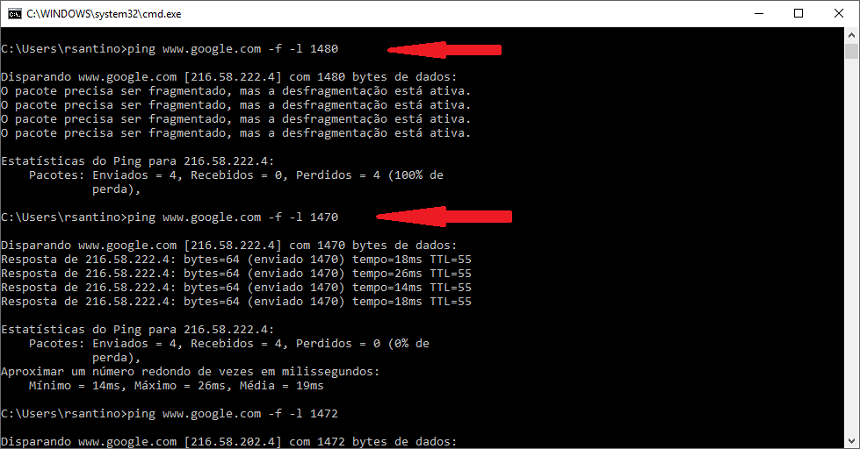
Uma vez que obtivemos o primeiro resultado positivo, é necessário começar a aumentar este número de 2 em 2 até encontrar o limite. Ao tentar 1472, o resultado novamente é positivo; já ao tentarmos 1474, a resposta é negativa. Isso significa que 1472 é o meu limite e meu MTU ideal.
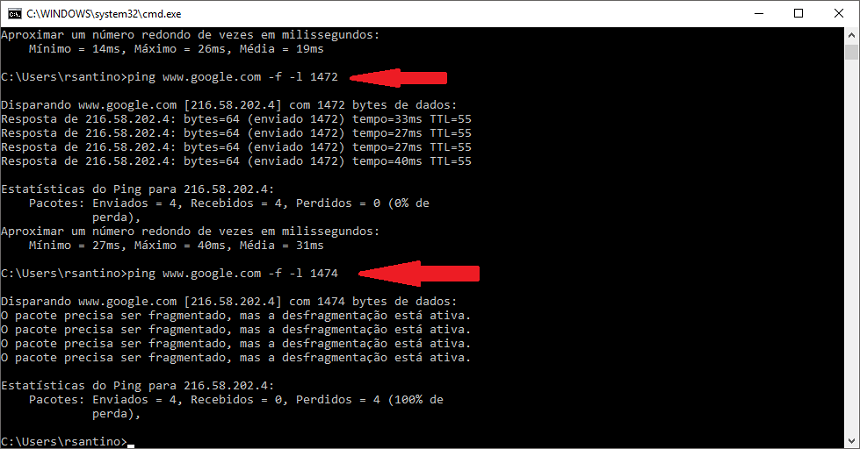
2. Some o seu MTU ideal com 28
No meu caso, o número ideal é de 1472, então basta somar este valor com 28. O total é 1500.
3. Inclua este número nas configurações do seu roteador
Esta parte é mais complicada de explicar, porque cada fabricante de roteador tem seu próprio esquema de configurações. Por isso, não é possível dar o passo a passo para todos os modelos. Por isso, essa dica abaixo vale apenas para o roteador TP-Link Archer C5. Contate a fabricante do seu roteador ou procure instruções específicas no Google.
No caso do Archer C5, basta acessar as opções do roteador acessando seu IP pelo navegador do PC. No caso, o IP é 192.168.1.1, que é um número IP padrão para roteadores. É provável que seu roteador use o mesmo endereço, ou então o IP 192.168.0.1. Digite o nome de usuário do administrador (normalmente é “admin”) e a senha (normalmente também é “admin”) para acessar as configurações do roteador.
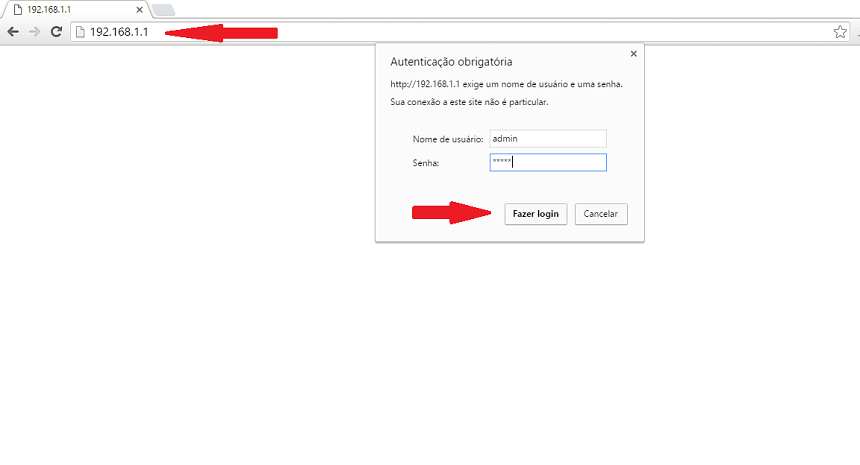
Uma vez acessada a área de configurações, procure a opção de alteração de MTU. No caso do meu roteador, isso é simples. Basta entrar em Network, e a opção de modificar esta configuração está em destaque. Foi só alterar o número e clicar em Salvar.