Decidi escrever este artigo, pois tem gente me perguntando (em outros artigos) como fazer um Pen Drive de Boot do Windows 8 a partir de um computador que tenha o Windows 8 instalado. É claro que da mesma forma que das versões anteriores do Windows, iremos precisar também da mídia de DVD do Windows 8. O que difere de criar um boot de dentro do Windows 7 para o do Windows 8, é a forma como é feita a execução do Prompt de Comando.
Quando iniciamos o Windows 8, iremos encontrar uma tela parecida com a da imagem abaixo, com os tiles (blocos) que já vem por default no Windows 8.
Ao arrastarmos o ponteiro do mouse para o canto superior direito da tela, aparecerá uma coluna com algumas opções. Entre elas tem a primeira opção que é a Procurar, como mostro na imagem abaixo.
Ao clicarmos nesta opção, aparecerá um campo para digitar o nome do programa, parte dele ou o nome do comando que executa o programa. No caso abaixo, digitei CMD que é o comando que executa o Prompt de Comando. Repare que ao digitar o comando, não precisei clicar na lupa que já me trouxe algumas opções. Tem a opção de executar o Prompt em modo Administrativo ou sem esta necessidade. Eu clique na segunda opção que é o Prompt de Comando em modo de usuário, pois, para este processo, não iremos precisar de permissões de administrador.
Na tela abaixo, é uma segunda opção para executar o Prompt de Comando. Na tela inicial do Windows 8, clicando no tile Área de Trabalho (Desktop), abrirá a tela conforme a imagem abaixo. É uma tela idêntica ao do Windows 7, tirando que na barra inferior não tem o botão do menu. Arrastando o mouse até o canto inferior esquerdo da tela e clicando com o botão direito do mouse, aparecerá um conjunto de opções para uso administrativo do sistema e entre eles está o Prompt de Comando em modo usuário e modo administrativo.
Daqui em diante, o processo de preparo do Pen Drive é semelhante ao do Windows 7.
Ao executar o Prompt de Comando, digite o comando DISKPART e pressionando a tecla o UAC (User Account Control) pedirá permissão para executar 0 comando. Clicando em Sim, abrirá outra tela com o Prompt do DISKPART como mostro nas duas imagens a seguir.
Na tela do prompt do DISKPART, digite LIST DISK e depois tecle . Aparecerão as informações referentes aos discos conectados ao computador, conforme mostrado abaixo.
A seguir, digitaremos o comando SELECT DISK Nº, onde Nº será o número do disco referente ao Pen Drive, no meu caso é o número 2. Tome cuidado para não digitar o número correspondente a outro disco.
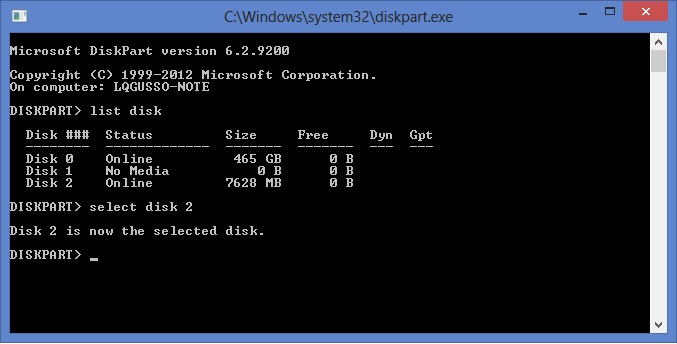
Agora que a unidade USB está selecionada, os próximos comandos irão preparar o Pen Drive para receber os arquivos de instalação Windows 8.
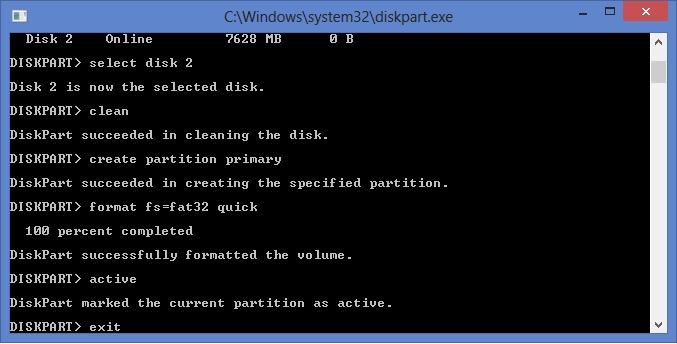
Vale sempre lembrar de conferir se não existe nenhum arquivo importante no Pen Drive antes de digitar o próximo comando. A imagem acima mostra os comandos digitados e explicados a seguir.
Digite CLEAN e depois tecle . Este comando limpará tudo o que tiver dentro do Pen Drive.
Após o comando de limpeza, criaremos a partição primária no Pen Drive com o comando CREATE PARTITION PRIMARY. Lembrando que sempre após digitar um comando, pressionar tecla , para executá-lo.
A seguir usaremos o comando FORMAT FS=FAT32 QUICK, que formatará o Pen Drive para o formato Fat32 e a0 usar a opção Quick (não é o fundamental), fará o processo de formatação de forma rápida.
Terminada a formatação digite ACTIVE e depois tecle , para ativar a partição.
Digite EXIT e tecle para sair do Prompt do DISKPART – pode estar fechando a janela do Prompt de Comando também.
Terminado os processos acima, com a mídia de DVD do Windows 8 na leitora, abra oWindows Explorer, o qual está na barra tarefas da Área de Trabalho, selecionando na coluna da esquerda a unidade correspondente onde se encontra a mídia do Windows 8, aparecerá todo o conteúdo do DVD no lado direito do Windows Explorer.
Selecione todos os arquivos e pastas do DVD e copie todo o conteúdo para a unidade referente ao Pen Drive. Caso encontre dificuldades ao encontrar o Windows Explorer, da mesma forma que executamos o CMD no início deste artigo, digite EXPLORER que será localizado o utilitário para você.
Pronto! Agora o Pen Drive já está pronto para ser utilizado como Boot do Windows 8 
Espero que este tutorial seja de grande utilidade.



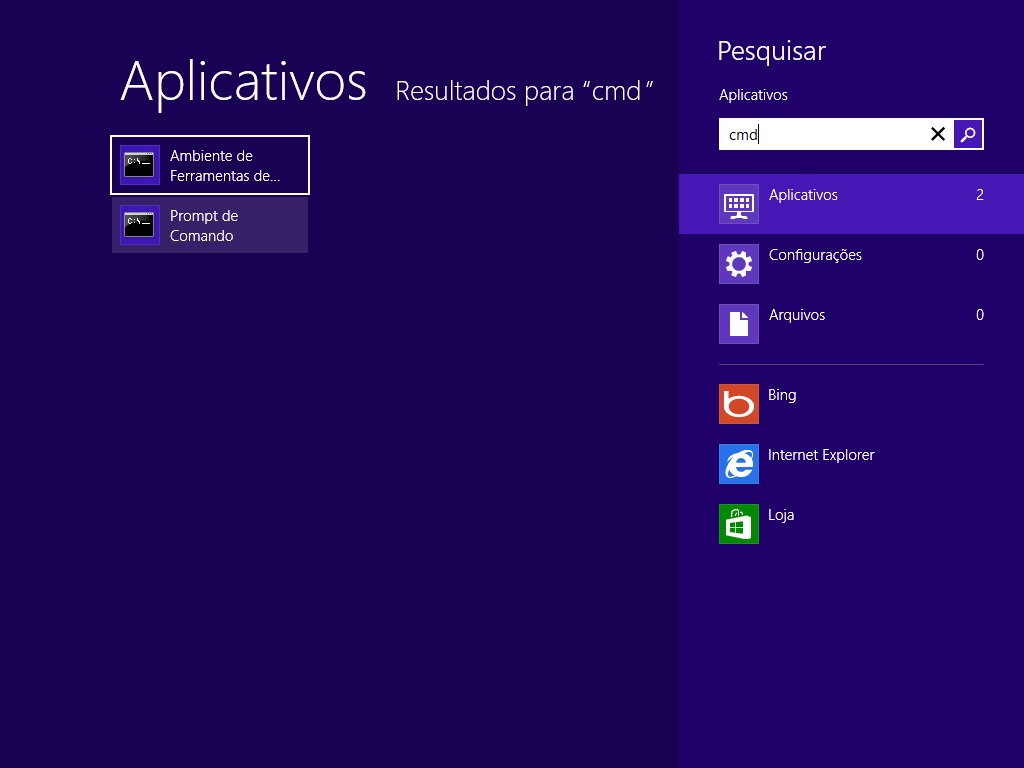
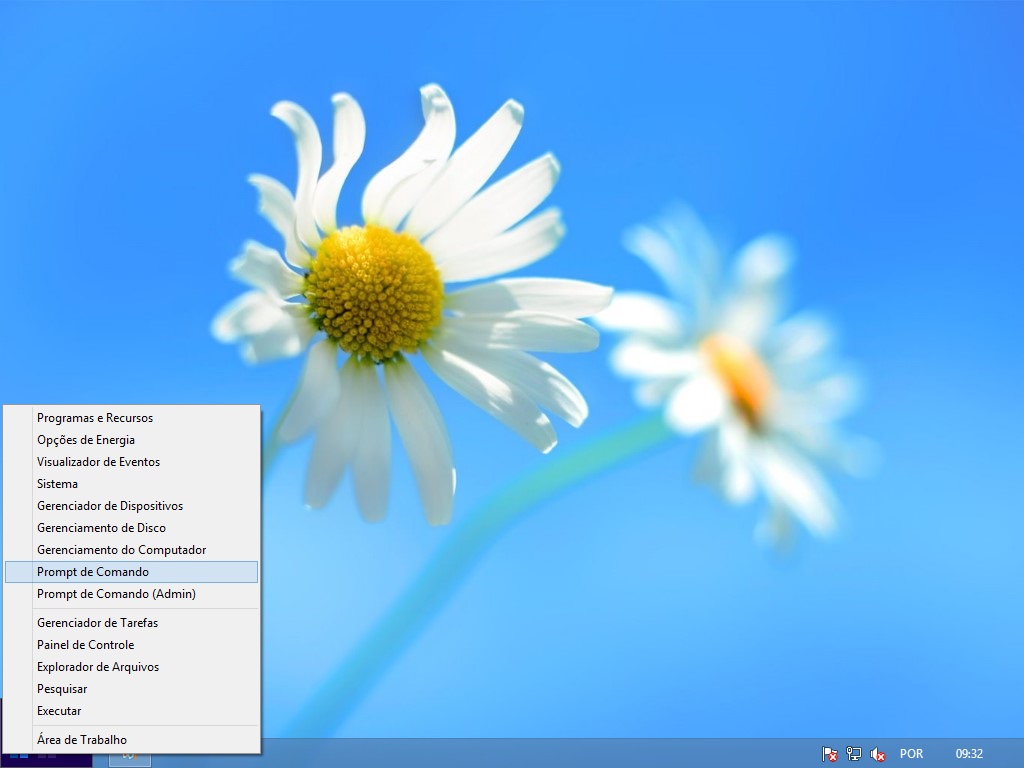


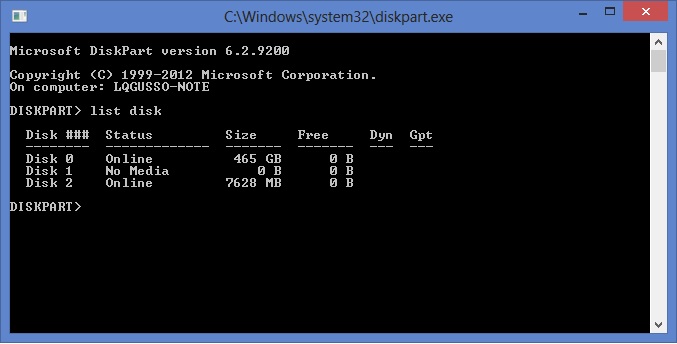
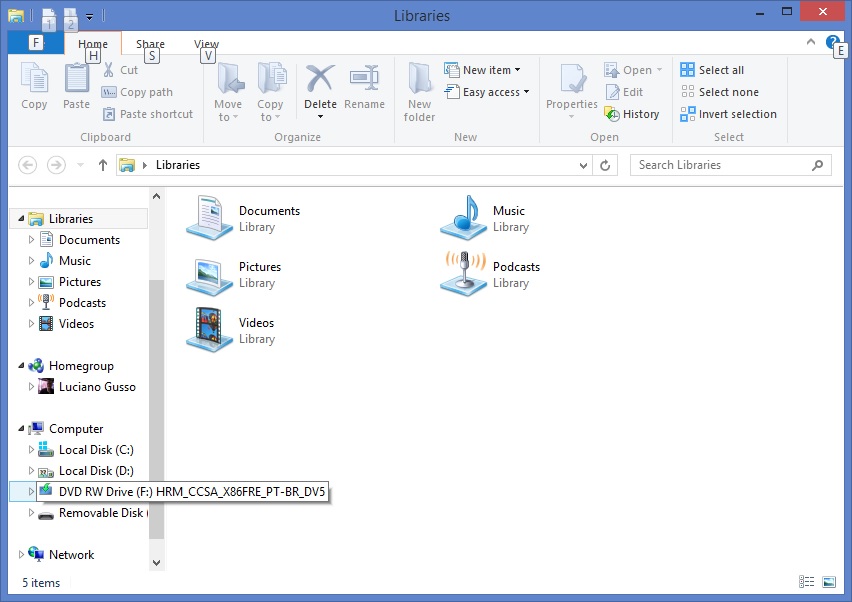
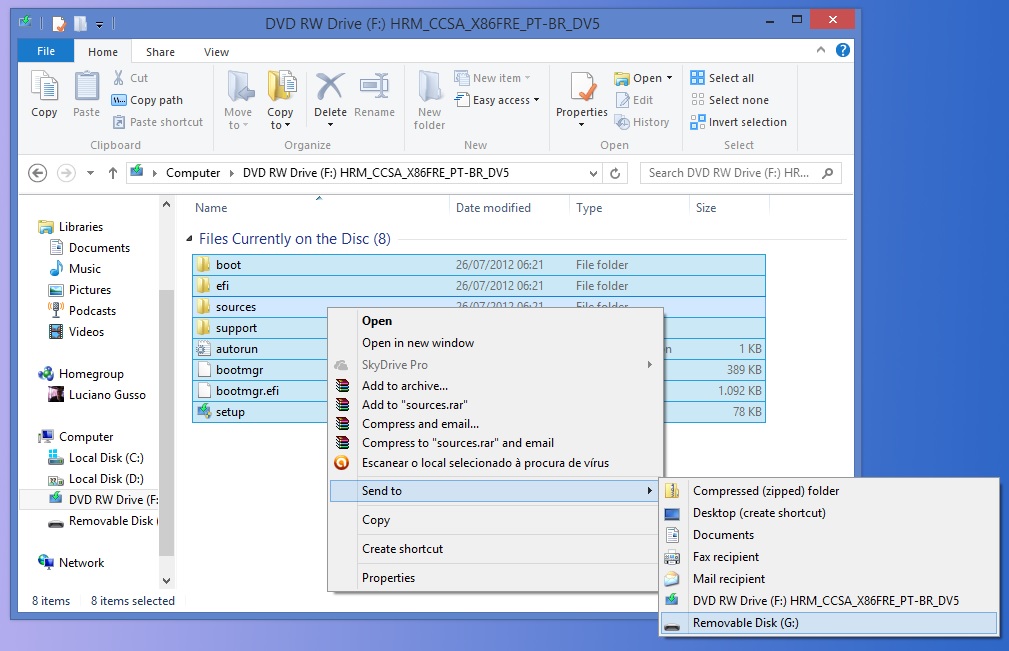
Nenhum comentário:
Postar um comentário