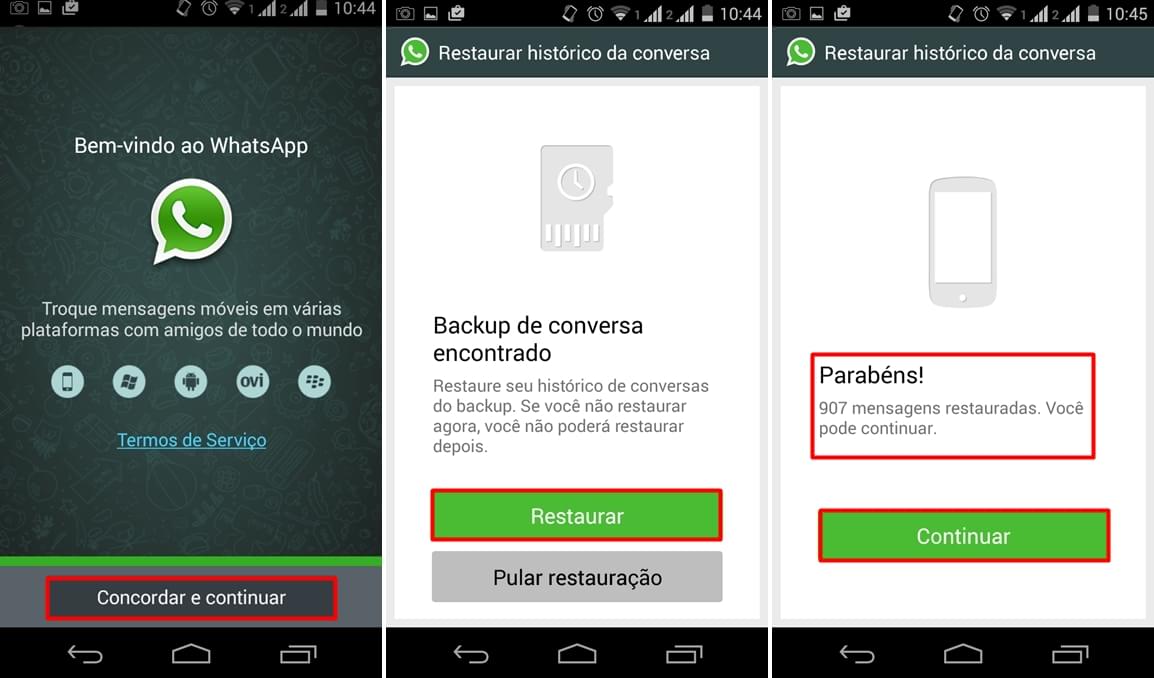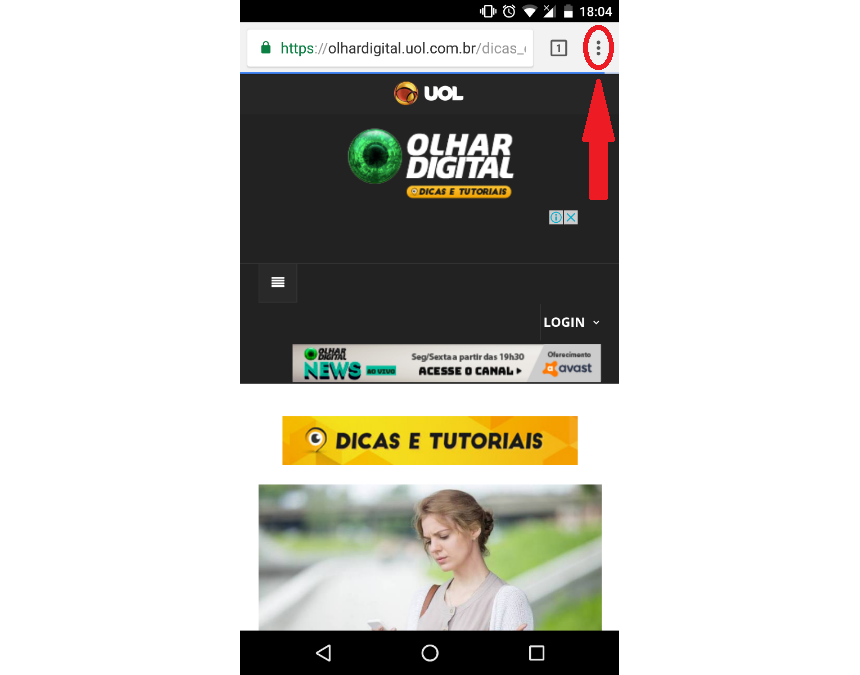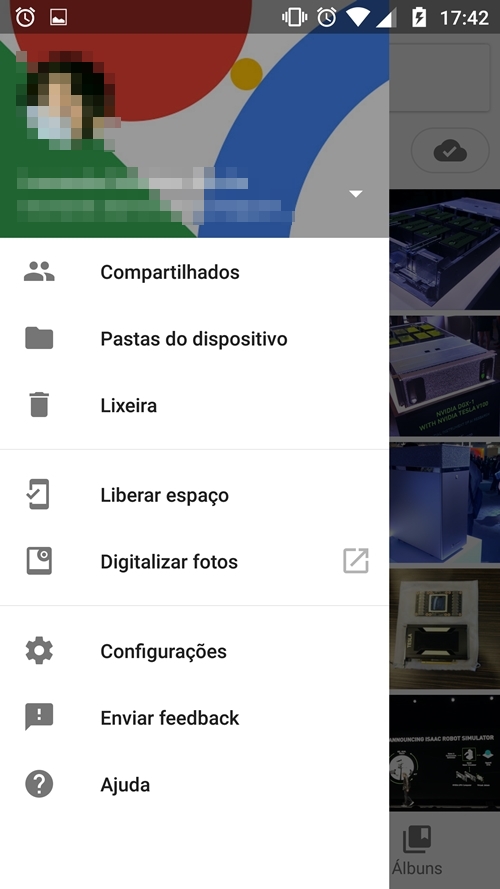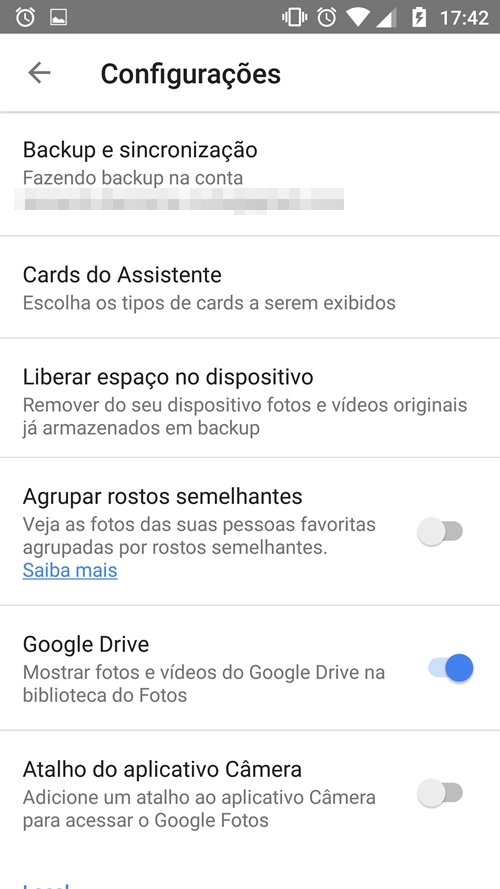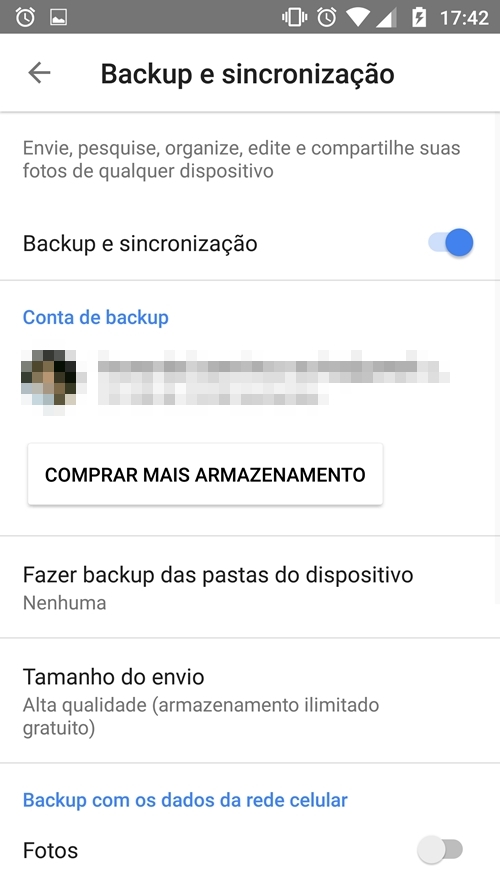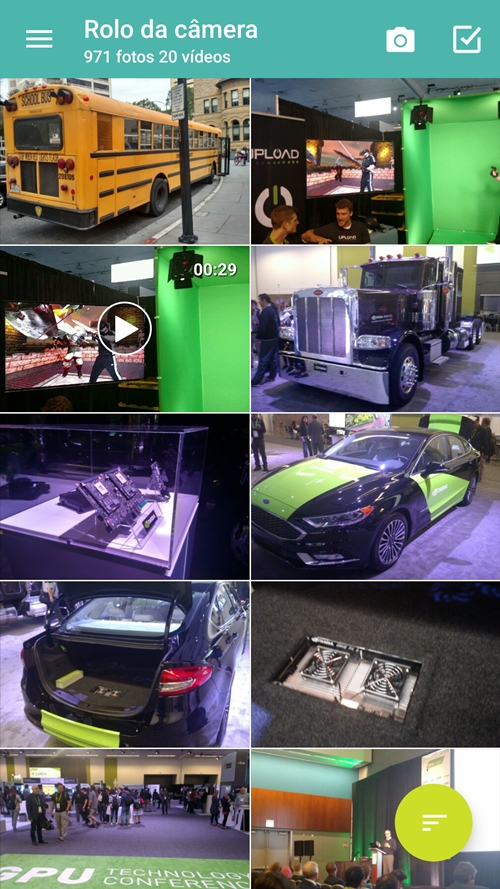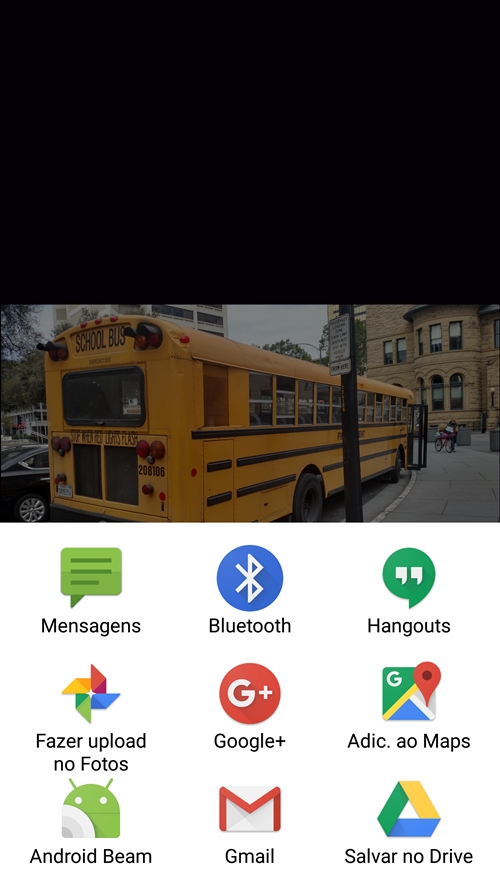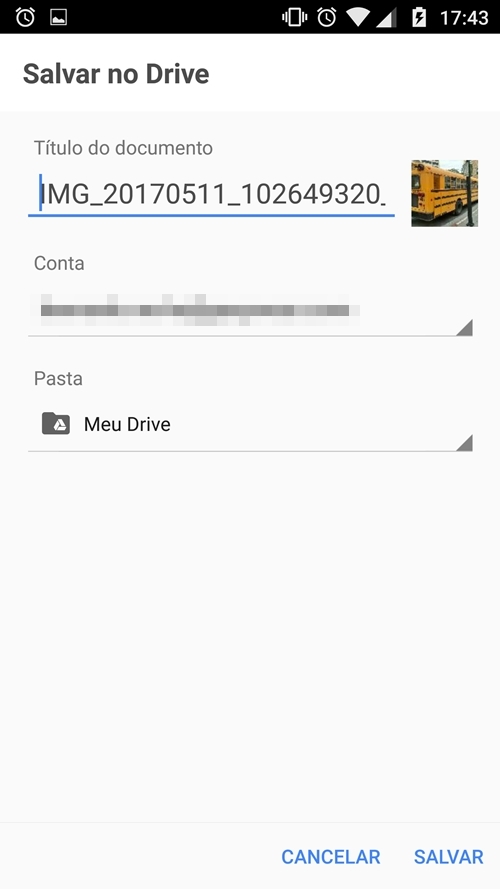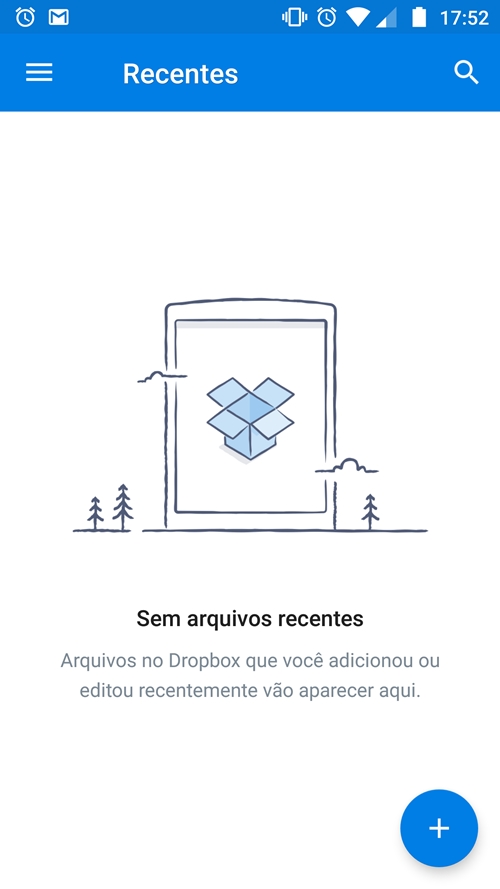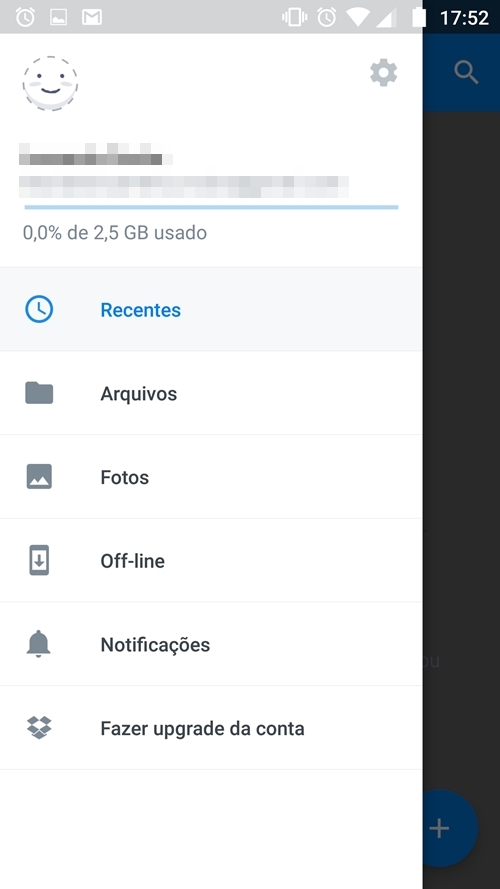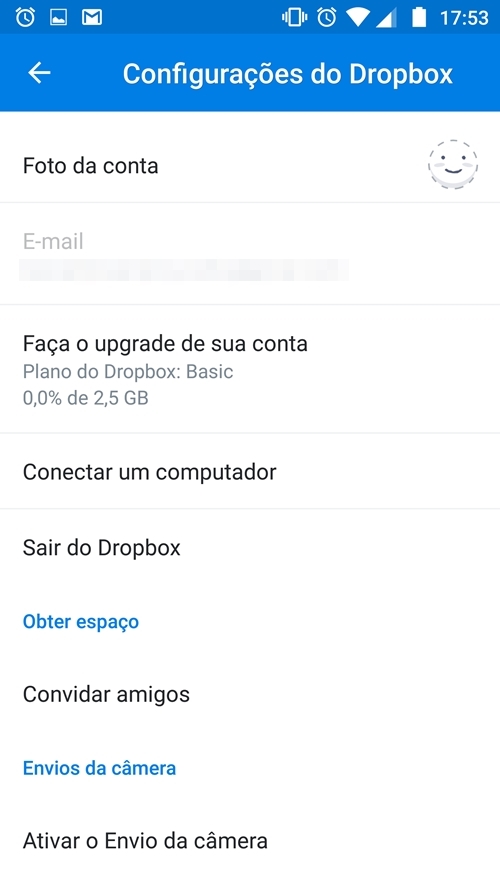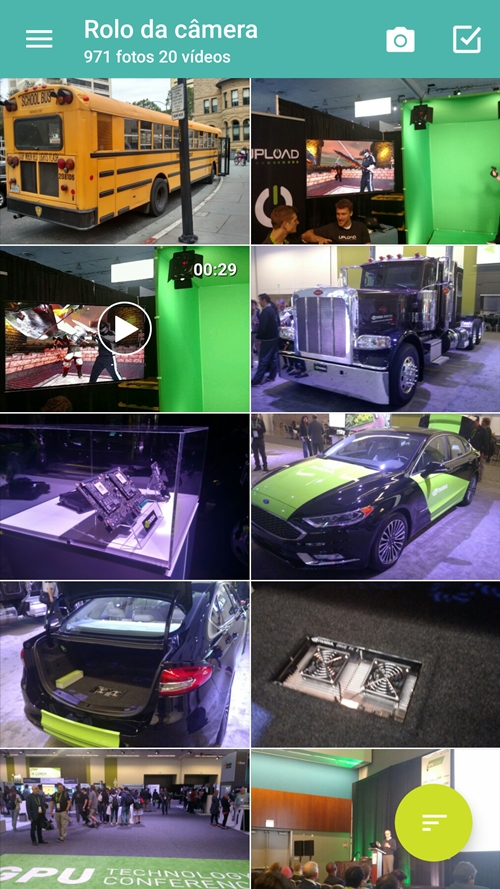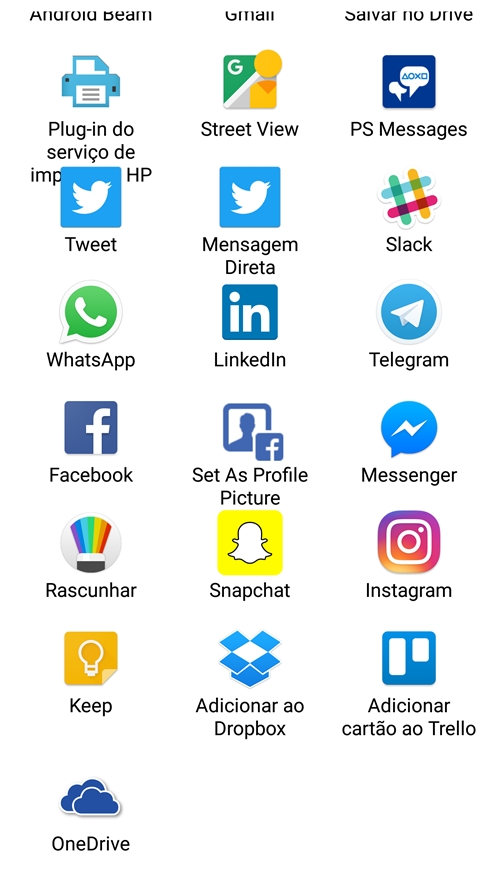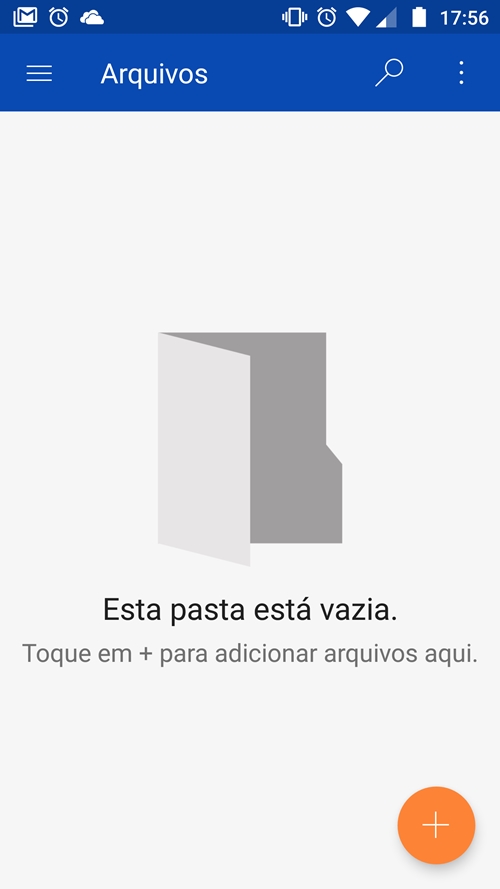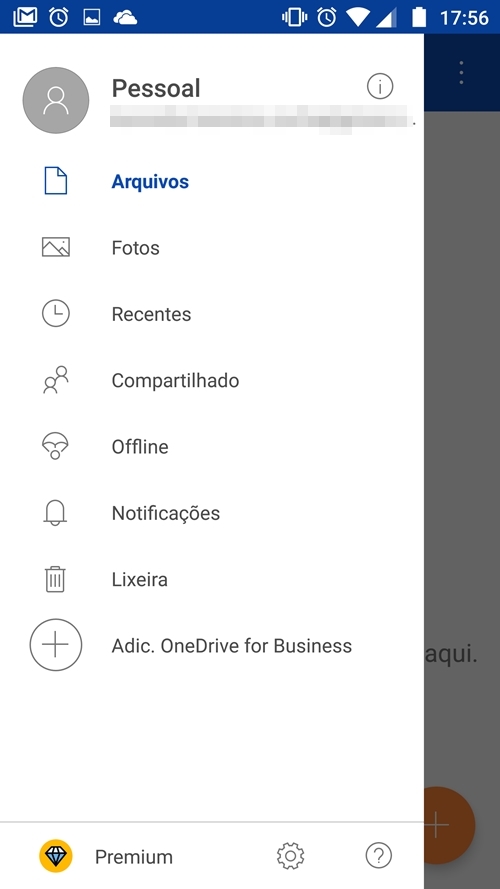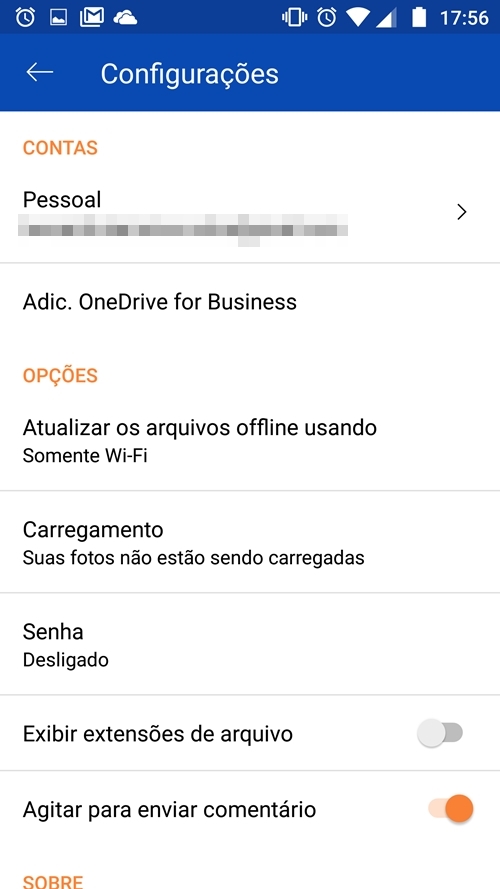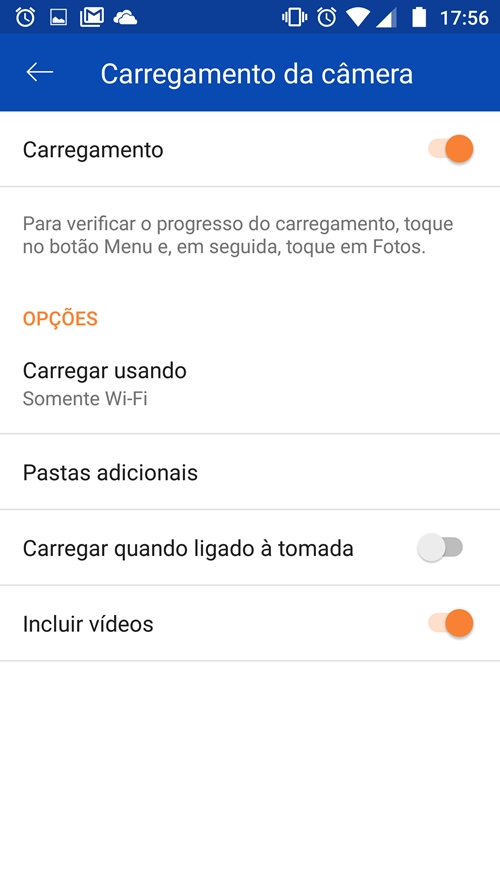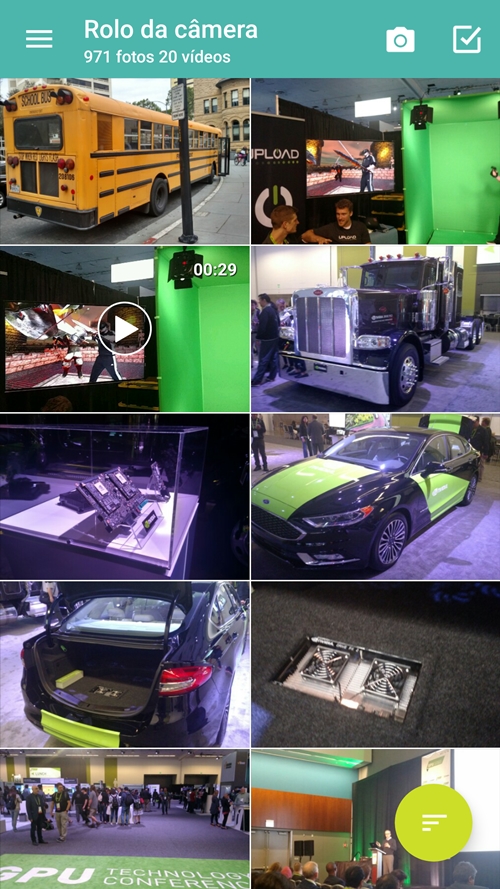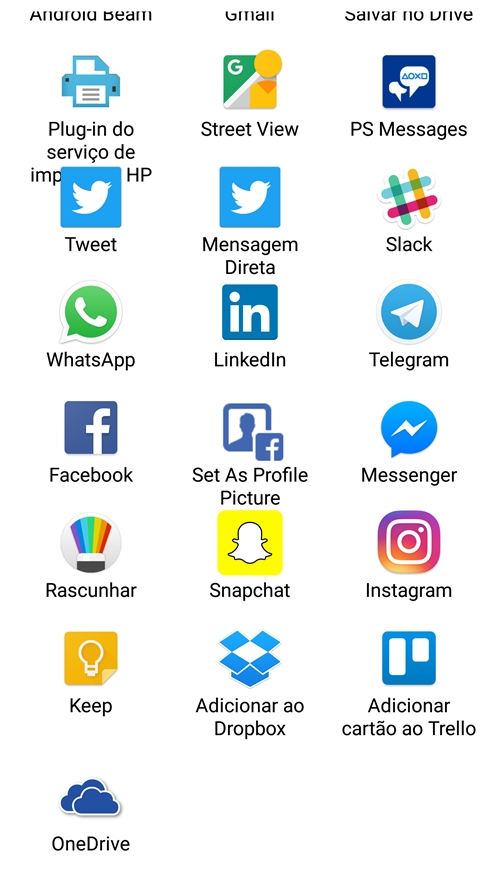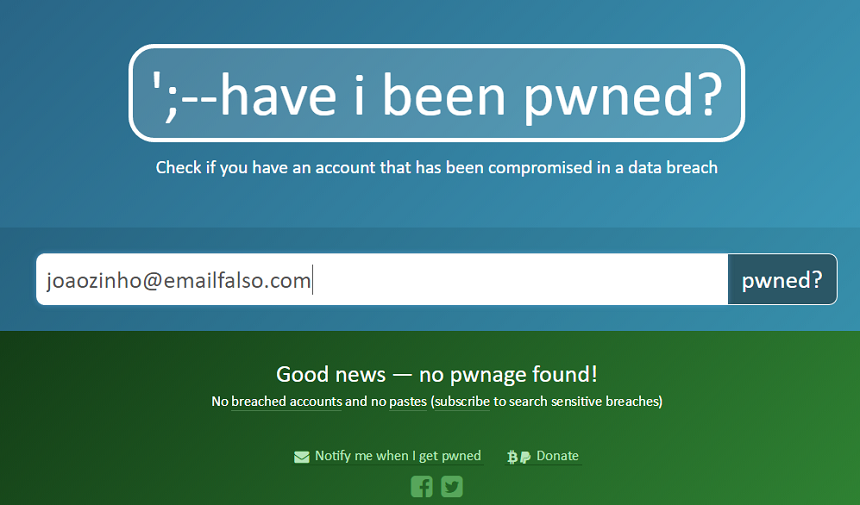Nós perguntamos e vocês escolheram: uma enquete no nosso site apontou as soluções mais requisitadas para participarem da nossa bateria de testes. Assim, avaliamos e comparamos as últimas versões dos antivírus Avast! Mobile Security; Avira Antivirus Security, CM Security Antivírus, Kaspersky Internet Security para Android, McAfee Mobile Security e Norton Mobile Security.
A princípio, experimentamos, analisamos e comparamos os aplicativos como usuários comuns fariam. Mas vamos além das nossas análises. Usamos também testes bastante complexos realizados por empresas terceirizadas como a AV Comparatives, a Eicar, EV Tests e SE Labs para validar nossos testes. Desta vez, os testes foram executados em um Moto G5 Plus. Para testar a proteção online, a gente submete o smartphone a contato com sites maliciosos listados pela organização PhishTank. E para a comparação ser a mais isenta possível, deixamos as configurações originais de cada aplicativo - a gente não altera nada.
BAIXAR E USAR
Este quesito é como uma partida de golfe. Quanto menos toques para começar a funcionar e executar a primeira varredura, melhor. Em último lugar ficou o antivírus Avira. Além de ter sido o mais demorado na hora da instalação, foram necessários diversos cliques até chegar ao aplicativo em si - e, pior: é preciso fazer login para só depois começar a funcionar. O Kaspersky não fica muito atrás. A necessidade de configurações iniciais também incomodou; foram mais de 10 cliques na tela antes da primeira varredura.
Um patamar bem acima neste quesito e infinitamente mais práticos, as soluções da Avast, CM Security, McAfee e Norton, assim que você instala e abre o aplicativo pela primeira vez, uma varredura completa de vulnerabilidades e ameaças é feita no dispositivo - tudo em um único toque. Os quatro, nesta primeira comparação que tem muito a ver com praticidade, empatam em primeiro lugar.
DESEMPENHO
O desempenho tem a ver com o impacto do antivírus na utilização geral do smartphone; a gente também avalia a performance do próprio aplicativo. Neste quesito, além da nossa percepção, os testes independentes de laboratórios são muito importantes para observar qualquer alteração na performance do dispositivo ou diferença no consumo da bateria. Foi difícil notar uma diferença grande de desempenho entre os antivírus testados. Usando o telefone com os apps em segundo plano, não conseguimos diferenciar qualquer impacto maior de um ou outro antivírus - o que é bom! O mais lento foi o Kaspersky, seguido de perto pelo Avira. Ambos levaram mais de 30 segundos para efetuar a varredura simples e um telefone novo. Avast e McAfee são mais rápidos; fizeram a primeira análise em 20 segundos. O Norton é relativamente rápido: foram necessários apenas 12 segundos de varredura. O mais leve e surpreendentemente rápido foi o CM Security; o tempo médio de análise de todo o aparelho foi de apenas 6 segundos.
O Avast, segundo o principal instituto de testes independentes, o AV-Test, foi o único que apresentou impacto significante sobre a bateria. Fora isso, nenhum dos apps experimentados aqui hoje mostrou qualquer problema em relação à performance do dispositivo.
INTERFACE
Experiência do usuário; é isso que a gente avalia e compara aqui. A gente também dá nossa opinião sobre o design, mas o que decide este quesito é a facilidade de uso de cada aplicativo. A nossa percepção é que todos antivírus se preocuparam bastante com sua interface e, principalmente, em oferecer uma solução simples e de fácil entendimento para o usuário. O antivírus da Avast é concentrado em uma única tela com um botão maior de varredura e outras quatro funções logo abaixo. Tudo muito simples e direto. O que incomoda um pouco, na versão gratuita, é a enxurrada de publicidade que aparece depois de cada ação dentro do app. Se tudo parece limpinho, ao rolar a tela a coisa muda um pouco: uma série de sugestões e indicação de outros aplicativos distorce um pouco a suavidade do Avast. O antivírus Avira também tem só uma tela principal. A metade superior do aplicativo é praticamente inútil; apenas mostra a condição da solução e do seu smarphone. Logo abaixo, uma lista mais visual traz as diversas funções; a primeira, claro, é um anúncio publicitário.
O CM Security também só tem apenas uma página principal: a verificação de riscos e ameaças. No menu ao lado, as funções estão separadas e bem explicadas - com ícones coloridos que lembram bastante a configuração do sistema Android. É, entre os cinco, o aplicativo mais intuitivo de todos. Na página principal do antivírus da Kaspersky fica o monitoramento do nível de proteção do dispositivo e, logo abaixo, estão as opções extras. O ponto negativo é que, além de a maioria das funções estarem disponíveis apenas na versão paga, para muita coisa você precisa criar uma conta para ter acesso.
O antivírus da McAfee é o único diferente. Ele não traz um botão principal logo na página principal. Mas, ainda assim, a lista de funções usa cores para mostrar o status de cada avaliação do aplicativo. O menu…melhor deixar pra lá; pode ser o mais completo, mas é também o mais complexo. Por último, o Norton é o mais “clean" da turma. Ícones minimalistas dividem muito bem as funções da solução de segurança. Ao lado da praticidade e leveza do CM Security, o Norton também faz bonito e leva a melhor no quesito interface.
EFICÁCIA
Para avaliar a eficácia dos antivírus, a gente deixa apenas um aplicativo instalado por vez no smartphone. Depois da varredura inicial, tentamos baixar alguns aplicativos específicos para testes que simulam diferentes malwares e que deveriam ser imediatamente bloqueados. Baixamos também arquivos com códigos que simulam vírus e, por último, tentamos acessar uma página que, segundo a instituição PhishTank, foi constatada como maliciosa pela prática de phishing.
Nos nossos testes, o antivírus Avira ficou em último lugar. A solução não bloqueou nenhum daqueles aplicativos durante a instalação e também não identificou o site como perigoso. Em uma segunda análise, já depois de instalados, o app da Avira não encontrou um dos aplicativos que continham ameaças. Tarde demais se eles fossem realmente vírus. A solução da Kaspersky também não se saiu bem. A única diferença foi que ele, depois de todos os apps de teste instalados, o antivírus encontros todos os quatro; porém, nada de anti-phishing, nem de bloquear os apps na hora da instalação.
Em outro nível, o antivírus McAfee bloqueou todos os apps de testes, impediu que a gente entrasse no site malicioso, mas na hora de identificar os aplicativos maliciosos já instalados, deixou um escapar.
Agora, os antivírus da Avast, CM Security e Norton, todos bloquearam os quatro aplicativos de teste, reconheceram todos depois de instalados e ainda identificaram o site de phishing. Nada escapou!
FUNÇÕES EXTRAS
São tantas funções extras que, em alguns aplicativos, elas são até mais interessantes do que o próprio antivírus. As principais funções estão presente em todos eles: função anti-roubo ou perda, que permite que, além de localizar o aparelho via GPS, o usuário bloqueie ou apague remotamente as informações do dispositivo; bloqueador de chamadas e mensagens e função anti-phishing. O único que não conta com o bloqueador de aplicativos é o antivírus da Kaspersky. Aliás, no app da Kaspersky, as opções de proteção na web e de privacidade só estão disponíveis na versão paga do serviço.
O Avast se destaca pelo controle de permissões que cada aplicativo instalado requer dos seus dados. No Norton, o mais legal é a integração com a Play Store que analisa o aplicativo ainda dentro da loja do Google, antes de você sequer baixá-lo. Mas esta função só está disponível na versão paga do app.
O grande destaque fica, mais uma vez, com o CM Security. Totalmente gratuito em todas suas funções. E mais do que todas as opções que os outros também oferecem, o aplicativo ainda oferece proteção extra para conexões Wi-Fi e um browser próprio embarcado para uma navegação mais segura e controlada.
PREÇO
Neste Laboratório Digital, a ideia era comparar as versões gratuitas dos aplicativos de segurança para dispositivos Android. Como nem todos são 100% grátis, a gente deixa aqui registrado o preço da anuidade dos serviços que cobram para oferecer algumas funções extras. Bom, até o CM Security, que é totalmente gratuito, com uma mensalidade de pouco mais de dois reais, você fica livre dos anúncios.
A licença anual do app da Avira custa 18 reais; o Kaspersky sai por 20 reais ao ano e o Norton, 30 reais. Avast e McAfee não cobram nada mesmo.
CONCLUSÃO
Em sexto e último lugar no Laboratório Digital de antivírus para Android ficou a solução Avira. O app ficou na lanterna (ou perto dela) em praticamente todos os quesitos. A solução falhou nos nossos testes e não surpreendeu em nenhum outro ponto - a interface com metade da tela inutilizada e a falta de detecção para sites maliciosos contribuiu para deixar o Avira para escanteio. Em penúltimo lugar, mas já bem melhor do que sua última versão comparada aqui no ano passado, ficou o Internet Security, da Kaspersky. Apesar de ser uma solução bastante popular para PCs, na versão mobile o aplicativo também falhou.
Em quarto lugar, já com uma eficácia superior, interface mais interessante e bom desempenho, ficou o antivírus da McAfee. O ponto positivo é a solução ser totalmente gratuita e, mesmo assim, trazer pouquíssimos anúncios. Na terceira posição, medalha de bronze neste Laboratório Digital, ficou a solução da Avast. Uma pena as ferramentas extras terem que ser instaladas em outros aplicativos da marca e o app ter se mostrado um “comedor" de bateria entre seus concorrentes.
A medalha de prata vai para o Norton Mobile Security. A interface clean jogou a favor da solução que, além de bonita e rápida, se mostrou extremamente eficaz, fácil de usar e leve. O que determina sua segunda posição são certamente a necessidade de pagar anuidade para adquirir algumas funções legais como o "App Advisor” e a função anti-phishing.
Repetindo o resultado do ano passado, a vitória, incontestável, ficou mais uma vez com o CM Security - medalha de ouro em dois anos consecutivos. A solução venceu seus adversário em todos os quesitos. Com funções premium, o app é 100% gratuito. Super intuitivo, direto, e com uma rapidez incrível que faz varreduras em menos de 10 segundos e sem deixar nada escapar. Na hora de bloquear aplicativos suspeitos, ele foi o mais rápido com ótima eficiência - barrou o site com suspeita de phising e todos os apps maliciosos instantaneamente. Essa é a nossa escolha!

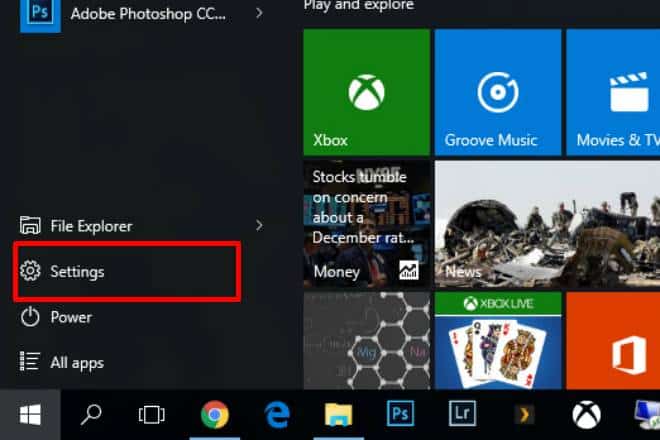
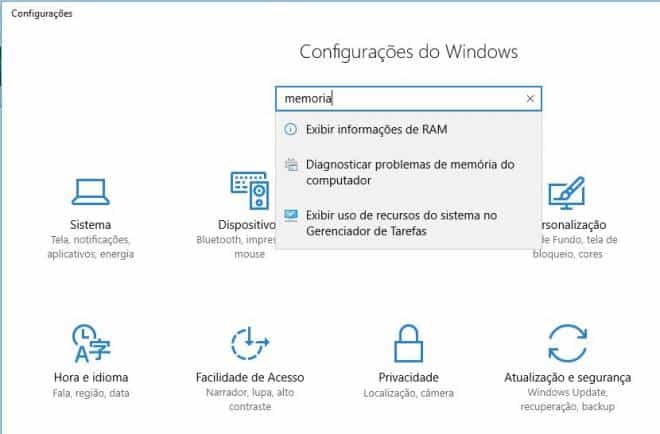
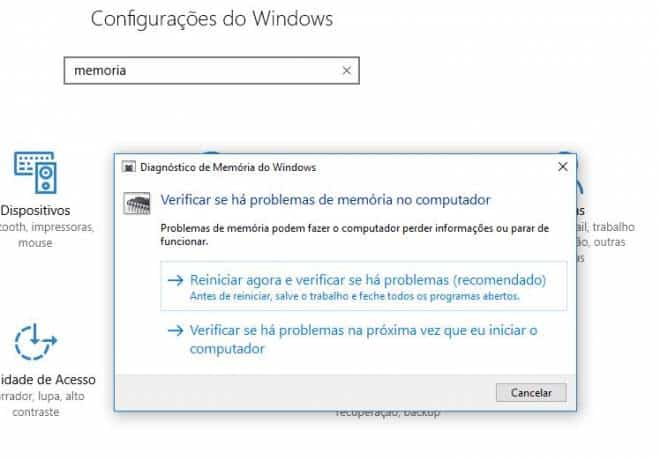


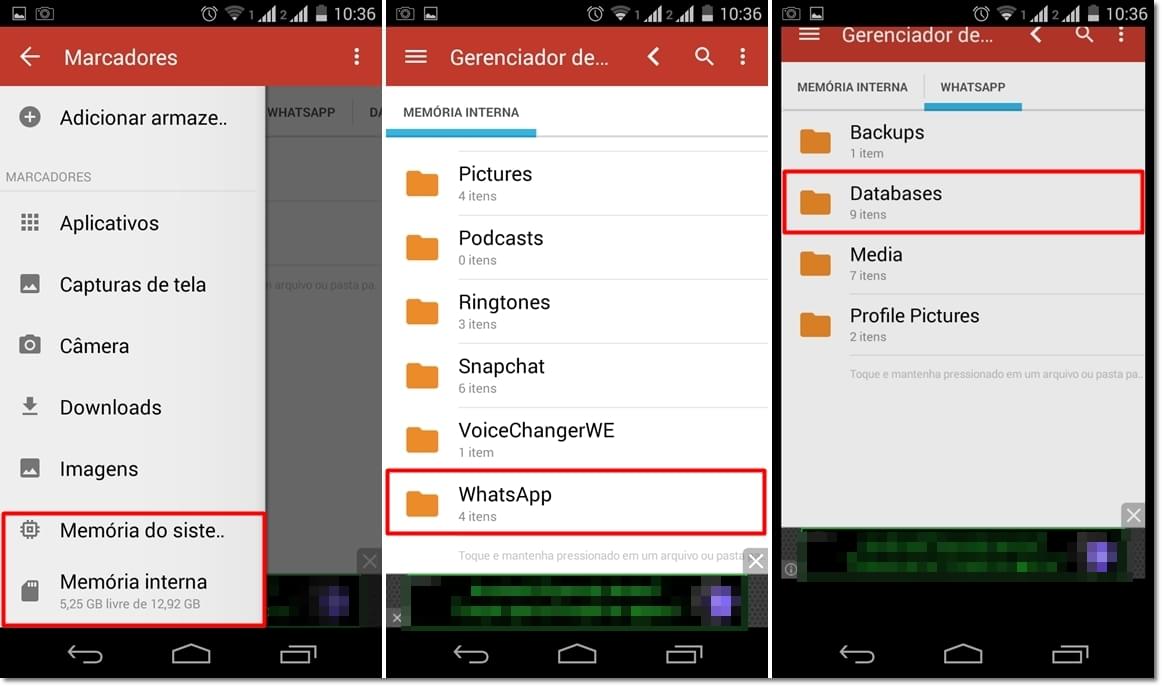
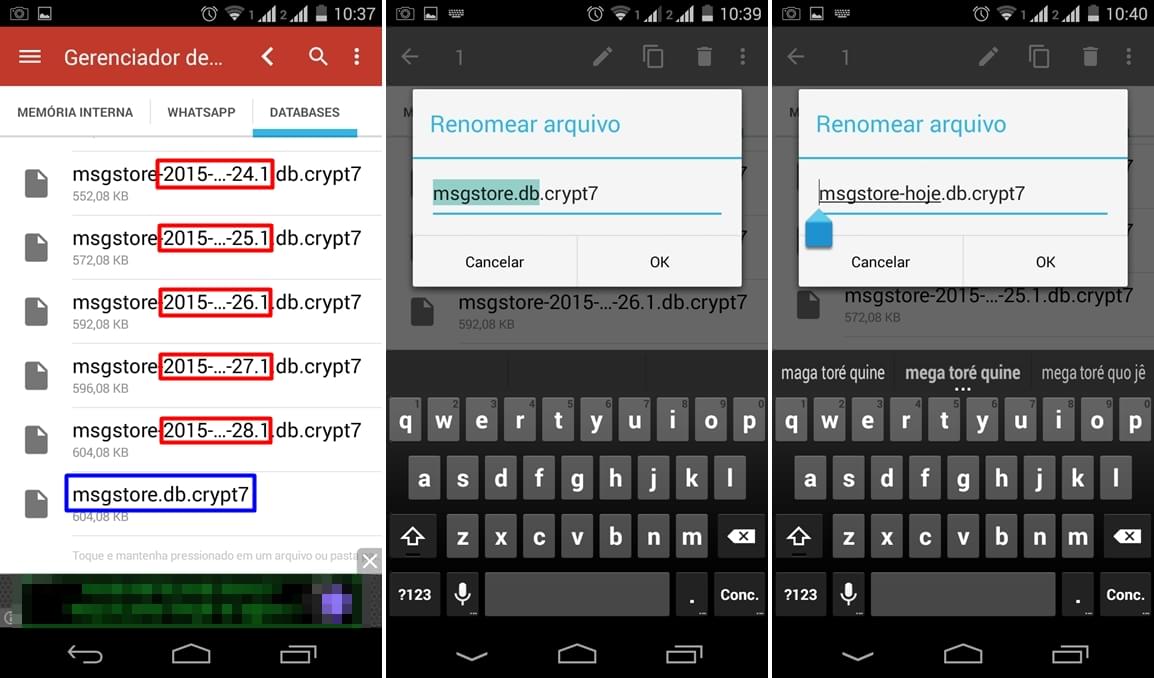
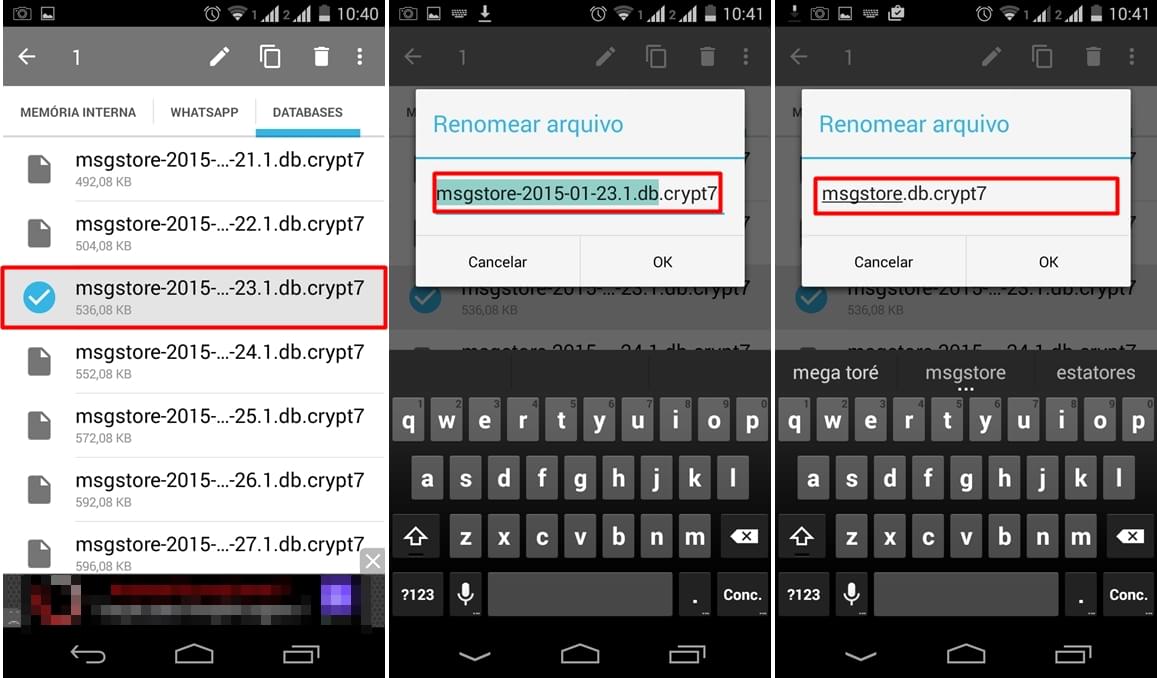 Remova os números da data e faça com que o WhatsApp "pense" que a sua conversa atual é aquela que foi deletada.
Remova os números da data e faça com que o WhatsApp "pense" que a sua conversa atual é aquela que foi deletada.